移轴效果,用PS快速打造移轴镜头效果图片(3)
来源:太平洋电脑网
作者:么么茶
学习:13027人次
Step 11
其实这样就差不多完成移轴效果,不过我们可以再提升一下图片效果。下面就为图片增加晕影效果——图片四角变暗,将视觉焦点集中在图片中央。
按Ctrl + Shift + Alt + N创建新图层,按Shift + F5填充白色,命名图层为“Vignette”。
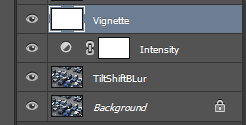
图11
Step 12
晕影效果其实可以通过软笔刷就能搞掂,但在PS中有个工具更加便捷。在主菜单选择“滤镜>镜头校正”,点击自定标签,设置晕影数量-40、晕影中点+42,点击确定。
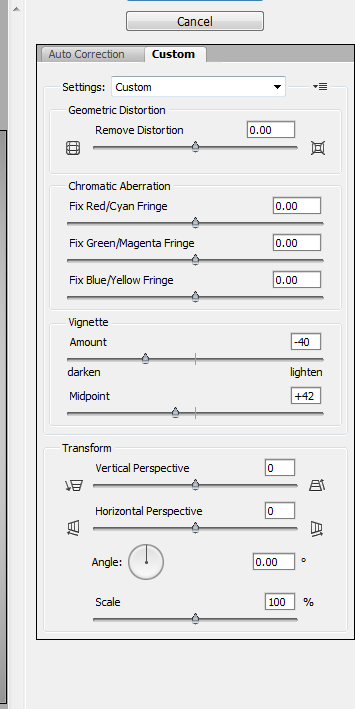
图12
Step 13
晕影图层中,黑色是想要的,白色是不要的。怎么解决?没错,就是应用正片叠底的混合模式!这样白色就会完全消失,只会留下画布四角的黑影。

图13
Step 14
一般情况下这样的晕影效果就可以了,但考虑这是移轴效果,所以需要多点晕影效果,主要是上下的晕影需要增加。添加新图层,选择软笔刷,设置混合模式为正片叠底,笔刷不透明度为20%。沿着上顶下底涂黑,增加晕影效果。

图14
Step 15
作品差不多完成了,但还有最后一步工作,让图片看起来更加吸引人,那就是增加颜色对比度。增加对比度的方法很多,我们用最简单的,增加亮度/对比度调整图层,设置对比度为+29。设置好之后,图片的颜色是不是更加艳丽了呢。

图15
最终效果图

图16
学习 · 提示
相关教程
关注大神微博加入>>
网友求助,请回答!







