紫黄色,调出浓艳的紫黄色调照片效果(3)
来源:PS联盟
作者:Sener
学习:3756人次
6、按Ctrl + Alt + 2 调出高光选区,然后创建亮度/对比度调整图层,适当增加对比度,参数设置如图21,确定后用透明度较低黑色画笔把人物部分擦出来,效果如图22。这一步给图片高光区域增加对比度。
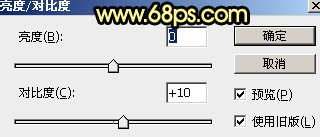
<图21>

<图22>
7、创建曲线调整图层,对RGB,蓝通道进行调整,参数设置如图23,24,确定后创建剪切蒙版,效果如图25。这一步增加高光区域明暗对比。
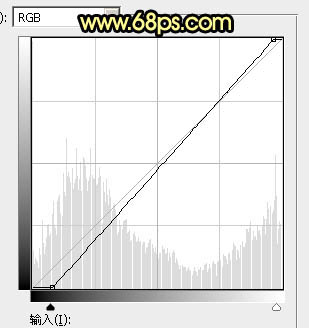
<图23>
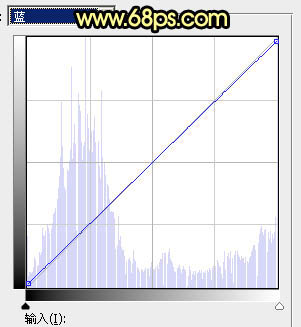
<图24>

<图25>
8、把背景图层复制一层,按Ctrl + Shift + ] 置顶,如下图。

<图26>
9、进入通道面板,把蓝色通道复制一份,得到蓝副本通道。按Ctrl + L 对蓝副本通道调整色阶,把天空区域调成白色,其它区域调暗。确定后再用柔边黑色画笔把地面部分涂黑,地平线区域可保留部分灰色,如下图。

<图27>
10、按住Ctrl键 + 鼠标左键点击蓝副本通道缩略图,载入通道选区。点RGB通道返回图层面板,新建一个图层,用油漆桶工具把选区填充白色。取消选区后把背景副本图层删除,效果如下图。

<图28>
11、打开天空素材大图,保存到本机,用PS打开,用移动工具拖进来,创建剪切蒙版后调整好位置,效果如下图。


<图29>
学习 · 提示
相关教程
关注大神微博加入>>
网友求助,请回答!







