青红色,制作类似反负冲的青红色效果(5)
来源:PS联盟
作者:Sener
学习:4520人次
18、按Ctrl + J 把当前图层复制一层,同上的方法增加高光,效果如下图。这几步给图片增加橙黄色高光。

<图45>
19、创建曲线调整图层,把RGB通道稍微压暗一点,参数设置如图46,确定后把蒙版填充黑色,然后用柔边白色画笔把左侧及底部区域涂暗一点,效果如图47。这一步给图片增加暗角。
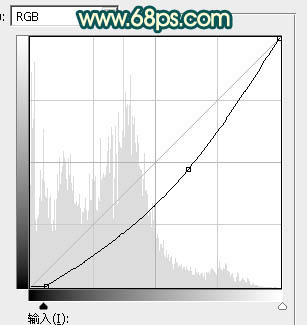
<图46>

<图47>
20、按Ctrl + Alt + 2 调出高光选区,按Ctrl + Shift + I 反选得到暗部选区,然后创建曲线调整图层,对RGB、红、绿、蓝通道进行调整,参数设置如图48 - 52,效果如图53。这一步把图片暗部稍微调暗一点,并增加青绿色。
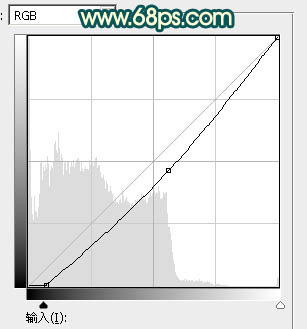
<图48>
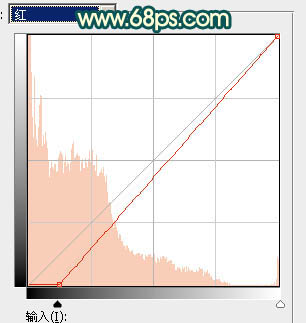
<图49>
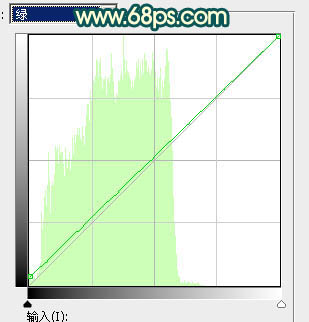
<图50>
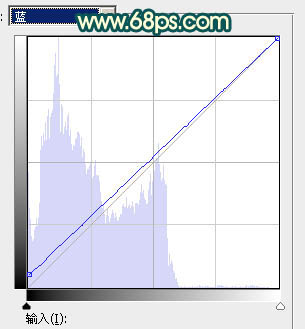
<图51>

<图52>
21、按Ctrl + J 把当前曲线调整图层复制一层,效果如下图。

<图53>
最后给图片局部增加一点高光,再把整体柔化处理,完成最终效果。

学习 · 提示
相关教程
关注大神微博加入>>
网友求助,请回答!







