紫色调,调出淡淡的蓝紫色人像效果教程(2)
来源:PS联盟
作者:Sener
学习:9011人次
5、创建色彩平衡调整图层,对阴影,高光进行调整,参数设置如图11,12,确定后创建剪切蒙版,效果如图13。这一步同样给图片暗部增加蓝色。

<图11>
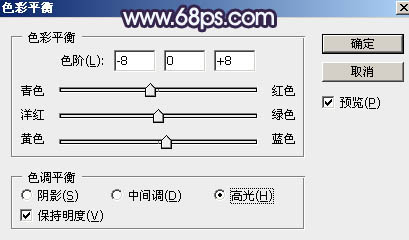
<图12>

<图13>
6、创建可选颜色调整图层,对青、蓝、白进行调整,参数设置如图14 - 16,确定后创建剪切蒙版,效果如图17。这一步把图片暗部的青蓝色转为蓝紫色。
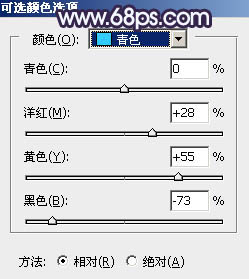
<图14>
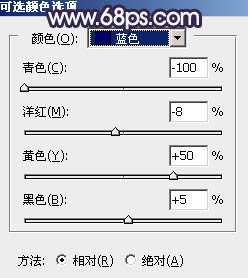
<图15>
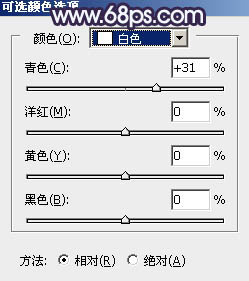
<图16>

<图17>
7、创建曲线调整图层,对RGB、红、绿、蓝通道进行调整,参数设置如图18,确定后把不透明度改为:60%,并创建剪切蒙版,效果如图19。这一步把图片暗部颜色稍微调暗,并增加蓝红色。
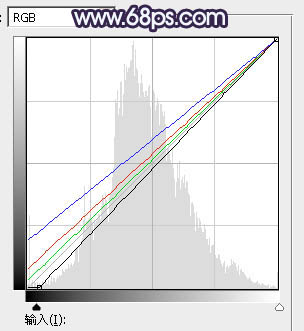
<图18>

<图19>
8、按Ctrl + Alt + 2 调出高光选区,然后创建曲线调整图层,对RGB、红、绿、蓝通道进行调整,参数设置如图20 - 23,效果如图24。这一步主要给图片高光区域增加青蓝色。
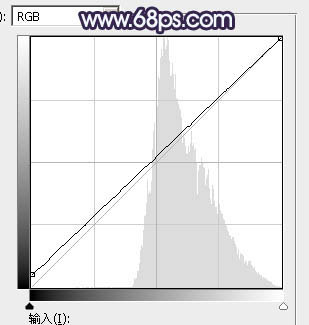
<图20>
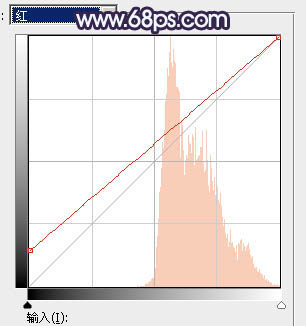
<图21>
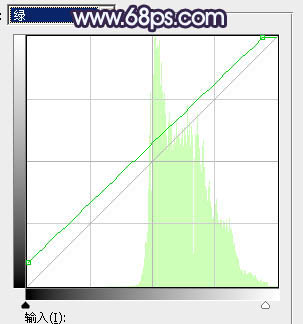
<图22>
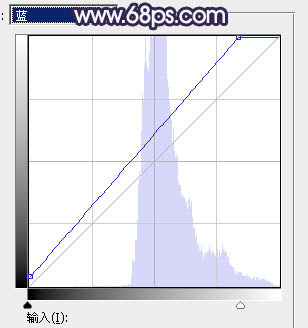
<图23>

<图24>
学习 · 提示
相关教程
关注大神微博加入>>
网友求助,请回答!




![[非主流PS教程] 非主流图片制作教程:为照片添加心型生动背景](http://pic.16xx8.com/article/UploadPic/2008/1/22/20081229598382.jpg)
![[非主流PS教程] 用抽丝做非主流特色PS图片](http://pic.16xx8.com/article/UploadPic/2007/12/20/200712208921804.jpg)

