蓝色调,教你做蓝色风格的晨曦阳光效果(2)
来源:PS联盟
作者:Sener
学习:7543人次
5、创建可选颜色调整图层,对黄、白、中性色进行调整,参数设置如图15 - 17,确定后按Ctrl + Alt + G 创建剪切蒙版,效果如图18。这一步给高光区域增加橙红色。
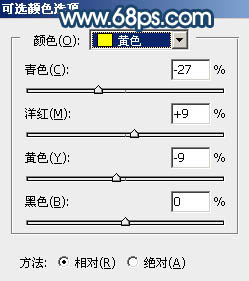
<图15>
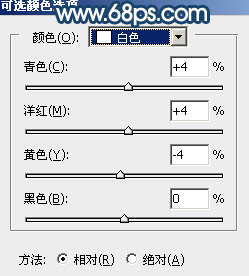
<图16>
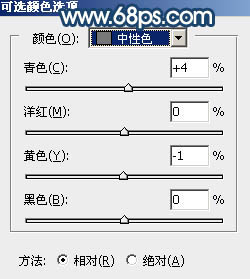
<图17>

<图18>
6、按Ctrl + Alt + 2 调出高光选区,按Ctrl + Shift + I 反选得到暗部选区,然后创建曲线调整图层,对RGB、绿、蓝通道进行调整,参数及效果如下图。这一步把暗部大幅压暗,并增加冷色。
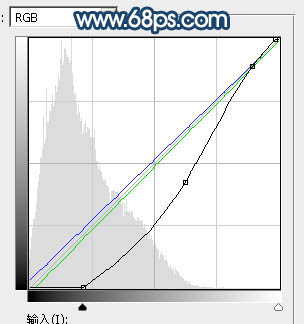
<图19>

<图20>
7、按Ctrl + J 把当前曲线调整图层复制一层,创建剪切蒙版后效果如下图。

<图21>
8、创建色彩平衡调整图层,对阴影,高光进行调整,参数设置如图22,23,确定后创建剪切蒙版,效果如图24。这一步主要给图片暗部增加蓝色。
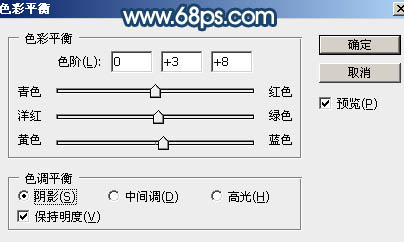
<图22>
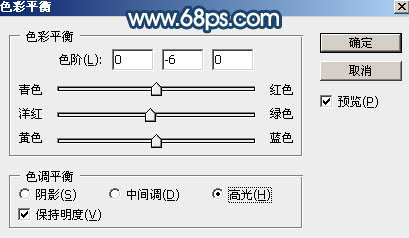
<图23>

<图24>
9、创建可选颜色调整图层,对黄、中性、黑进行调整,参数设置如图25 - 27,确定后创建剪切蒙版,效果如图28。这一步给暗部增加青蓝色。
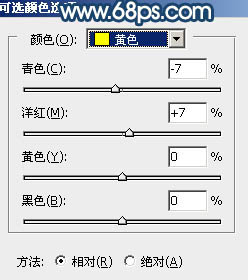
<图25>
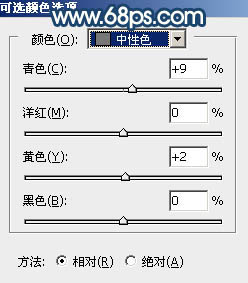
<图26>
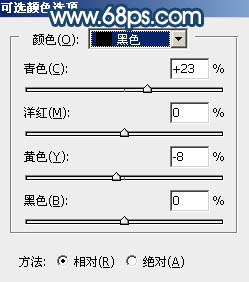
<图27>

<图28>
学习 · 提示
相关教程
关注大神微博加入>>
网友求助,请回答!





![[非主流PS教程] 非主流:签名效果制作](http://pic.16xx8.com/article/UploadPic/2007/10/26/2007102672246442_lit.gif)

