霞光效果,制作红蓝色的梦幻霞光风格人像照片
来源:PS联盟
作者:Sener
学习:7183人次
原图天空一片空白,处理前,先把照片调成暖色调,然后给天空加上霞光素材,再把颜色调淡,添加蓝色,最后渲染一下高光即可。
最终效果

原图

1、打开原图素材大图,创建可选颜色调整图层,对黄、绿、白、中性色进行调整,参数设置如图1 - 4,效果如图5。这一步主要把图片中的黄色转为橙黄色,并把绿色部分调暗,高光区域增加淡青色。

<图1>
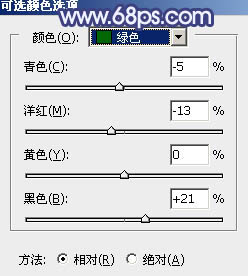
<图2>
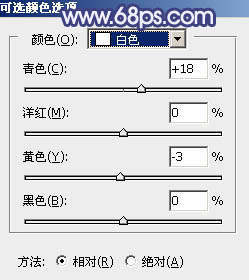
<图3>

<图4>

<图5>
2、创建可选颜色调整图层,对黄色,绿色进行调整,参数及效果如下图。这一步给图片增加橙黄色。
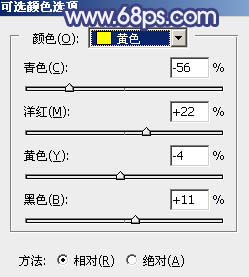
<图6>
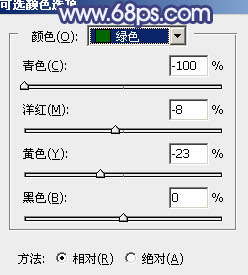
<图7>

<图8>
3、按Ctrl + Alt + 2 调出高光选区,按Ctrl + Shift + I 反选得到暗部选区,然后创建曲线调整图层,对RGB、绿、蓝通道进行调整,参数及效果如下图。这一步把图片暗部颜色大幅压暗,并增加蓝紫色。
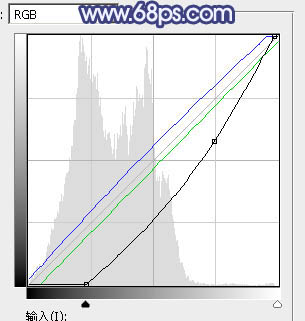
<图9>

<图10>
4、按Ctrl + J 把当前曲线调整图层复制一层,按Ctrl + Alt + G 创建剪切蒙版,效果如下图。

<图11>
学习 · 提示
相关教程
关注大神微博加入>>
网友求助,请回答!







