橙黄色,教你制作橙色阳光效果(2)
来源:PS联盟
作者:Sener
学习:13348人次
3、按Ctrl + Alt + 2 调出高光选区,按Ctrl + Shift + I 反选得到暗部选区,然后创建曲线调整图层,对RGB、红、绿通道进行调整,参数设置如图10,效果如图11。这一步增加暗部明暗对比,并给暗部高光区域增加红色。
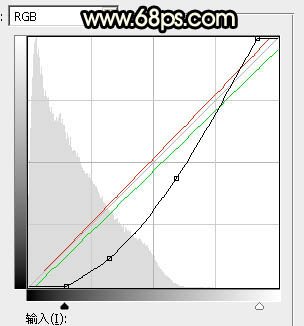
<图10>

<图11>
4、创建亮度/对比度调整图层,适当增加亮度及对比度,参数设置如图12,确定后按Ctrl + Alt + G 创建剪切蒙版;然后把蒙版填充黑色,用套索工具勾出图13所示的选区,羽化50个像素后填充白色。这一步增加中间区域亮度及对比度。
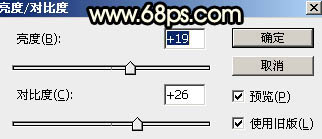
<图12>

<图13>
5、按住Ctrl + 鼠标左键点击图层面板当前图层蒙版缩略图载入蒙版选区,再创建色彩平衡调整图层,参数设置如图14,确定后创建剪切蒙版,效果如图15。这一步给图片中间区域增加暖色。
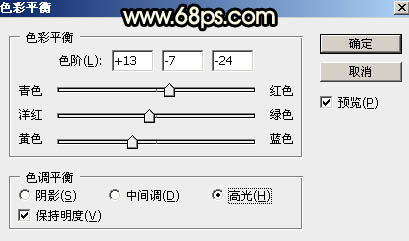
<图14>

<图15>
6、创建曲线调整图层,对RGB,红通道进行调整,参数设置如图16,确定后创建剪切蒙版,效果如图17。这一步把暗部区域调暗一点。
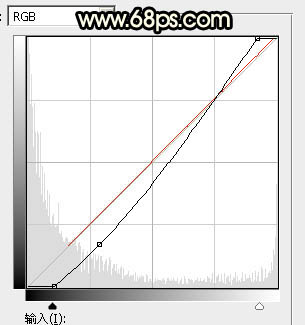
<图16>

<图17>
7、新建一个图层,用套索工具勾出下图所示的选区,羽化35个像素后填充橙黄色:#F5DB96,取消选区后把混合模式改为“柔光”,效果如下图。

<图18>
学习 · 提示
相关教程
关注大神微博加入>>
网友求助,请回答!




![[非主流PS教程] [非主流]泛黄色调效果(附字体效果)[转]](http://pic.16xx8.com/article/UploadPic/2007/10/26/200710267216498_lit.jpg)


![[非主流PS教程] ●{photoshop}之超级融图教程大集合 八款 (申精)](http://pic.16xx8.com/article/UploadPic/2007/12/8/200712885732961_lit.jpg)