霞光效果,调出紫色落霞人像效果教程(7)
来源:PS联盟
作者:Sener
学习:7971人次
27、按Ctrl + Alt + 2 调出高光选区,创建曲线调整图层,对RGB、红、绿、蓝通道进行调整,参数设置如图50 - 53,效果如图54。这一步给图片高光区域增加淡蓝色。
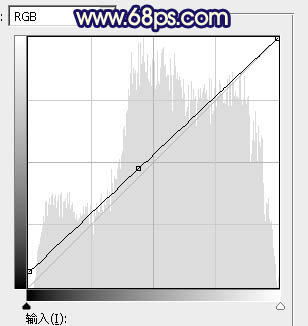
<图50>
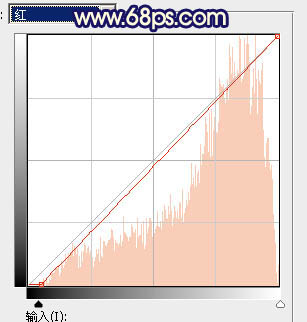
<图51>
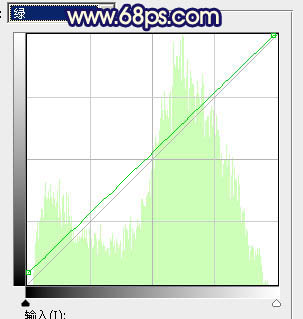
<图52>
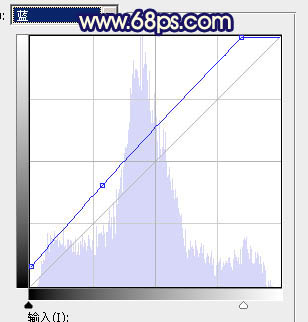
<图53>

<图54>
28、把底部区域稍微调暗一点,人物左侧区域增加一点高光,如图55,56。

<图55>

<图56>
最后微调一下局部颜色,完成最终效果。

学习 · 提示
相关教程
关注大神微博加入>>
网友求助,请回答!




![[非主流PS教程] 非主流教程:Komi图片效果制作](http://pic.16xx8.com/article/UploadPic/2007/10/26/2007102674229881_lit.gif)


