紫色调,调出紫中色梦幻照片效果(2)
来源:PS联盟
作者:Sener
学习:14566人次
5、创建色相/饱和度调整图层,对全图,黄色进行调整,参数及效果如下图。这一步把图片主色转为中性色。
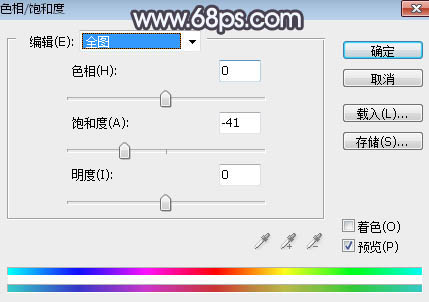
<图8>
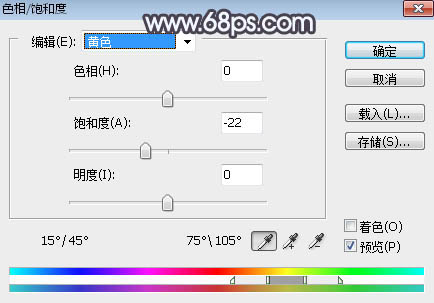
<图9>

<图10>
6、按Ctrl + Alt + 2 调出高光选区,然后创建曲线调整图层,对RGB,蓝通道进行调整,参数及效果如下图。这一步把高光区域调亮,并增加淡蓝色。
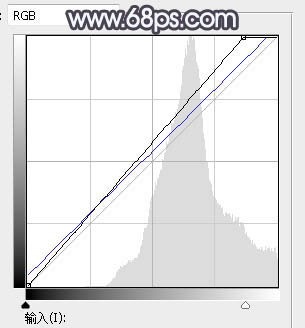
<图11>

<图12>
7、创建色彩平衡调整图层,对高光进行调整,参数设置如图13,确定后按Ctrl + Alt + G 创建剪切蒙版,效果如图14。这一步给高光区域增加淡黄色。
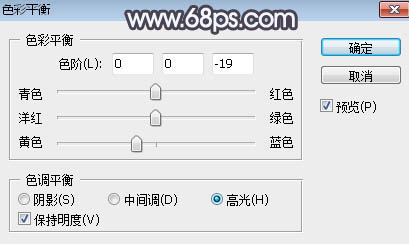
<图13>

<图14>
8、按Ctrl + Alt + 2 调出高光选区,按Ctrl + Shift + I 反选得到暗部选区,然后创建曲线调整图层,对RGB、红、蓝通道进行调整,参数及效果如下图。这一步增加暗部明暗对比,并增加蓝色。
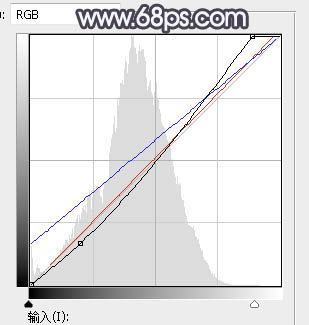
<图15>

<图16>
9、创建色彩平衡调整图层,对阴影进行调整,参数设置如图17,确定后创建剪切蒙版,效果如图18。这一步给图片暗部增加蓝色。
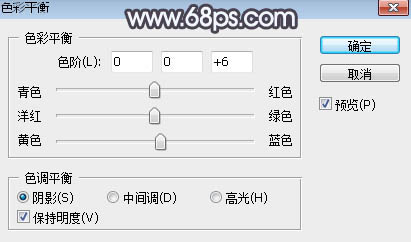
<图17>

<图18>
学习 · 提示
相关教程
关注大神微博加入>>
网友求助,请回答!










