闪电效果,利用分层云彩快速制作闪电效果(2)
来源:站酷
作者:一克拉的思维
学习:22363人次
4、分层云彩效果
执行“滤镜→渲染→分层云彩”命令,按“Ctrl+F”键多次,重复执行“分层云彩”滤镜操作,效果如图所示。
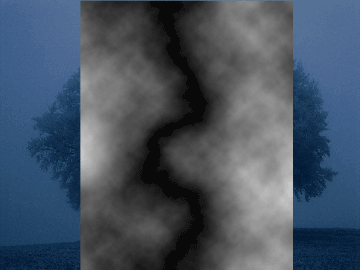
5、反相图像
现在,从得到的云彩效果图像中可以看到,图像中已经形成了初步的闪电纹理效果,接下来,我们将图像反相,然后得到白色的闪电图形。执行“图像→调整→反相”命令,效果如图所示。
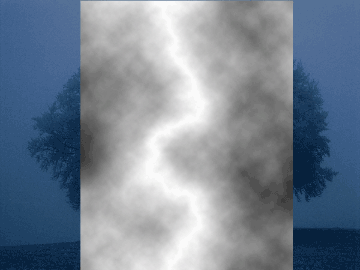
6、调整图像色阶
执行“图像→调整→色阶“命令,参数设置如图所示,效果如图所示。

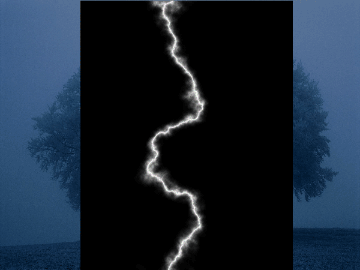
7、设置图层的混合模式
现在,闪电的图形效果制作成功了,但要让闪电图像与背景的照片融合在一起,还需要一些处理。执行“编辑→变换→水平翻转”命令,翻转图像,在图层面板中将图层的混合模式设为滤色,效果如图所示。

8、穿透效果
学习 · 提示
相关教程
关注大神微博加入>>
网友求助,请回答!








