后期调色,用PS制作唯美红褐色人像(2)
来源:PS联盟
作者:Sener
学习:12890人次
4、创建曲线调整图层,对RGB、红、绿、蓝通道进行调整,参数设置如图8,确定后按Ctrl + Alt + G 创建剪切蒙版,效果如图9。这一步把图片暗部稍微调暗,并增加冷色。
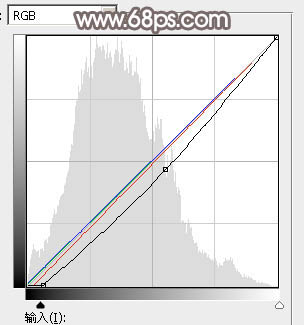
<图8>

<图9>
5、创建曲线调整图层,对RGB、红、绿、蓝通道进行调整,参数设置如图10,确定后创建剪切蒙版,再把图层不透明度改为:80%,效果如图11。这一步把图片暗部颜色大幅压暗,并增加蓝红色。
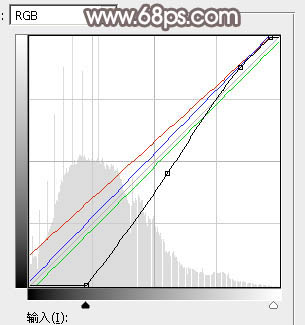
<图10>

<图11>
6、按Ctrl + Alt + 2 调出高光选区,然后创建曲线调整图层,对RGB、红、蓝通道进行调整,参数设置如图12,确定后效果如图13。这一步把图片高光颜色调亮,并增加淡蓝色。
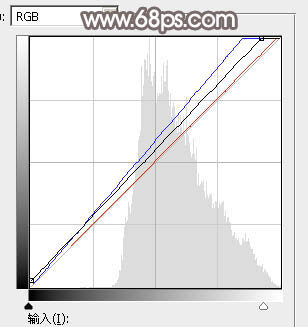
<图12>

<图13>
7、创建可选颜色调整图层,对红、黄、白进行调整,参数设置如图14 - 16,效果如图17。这一步给图片增加橙黄色。
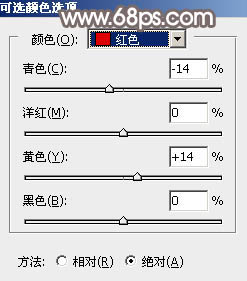
<图14>
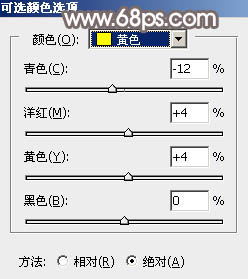
<图15>
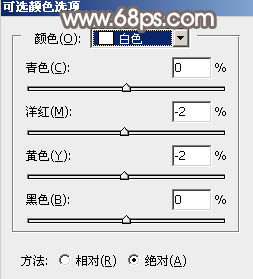
<图16>

<图17>
学习 · 提示
相关教程
关注大神微博加入>>
网友求助,请回答!








