清新色,在PS中的LAB模式下给人物进行的美化的方法(2)
来源:网络收集
作者:佚名
学习:9454人次
四、选择图像->模式->LAB颜色,转换到LAB空间下进一步调整进入到LAB下我喜欢先把明度层提出来,在通道面板中点亮“明度”通道,按住“ctrl”的同时点击明度通道,获得一个选区,然后按“ctrl+C”复制这个通道,点击“Lab”通道回到正常模式,选择图层面板,按“ctrl+V”,把明度图层复制出来。

五、选择该图层后,混合选项里选择“滤色”模式,不透明度设为“20%”左右,这一步主要是提亮片子,让片子看起来更透亮明艳接着回到通道面板,点亮Alpha1通道,按住“ctrl”的同时点击明度通道,获得一个选区,即“亮调”选区。回到图层面板,选择“曲线”工具。
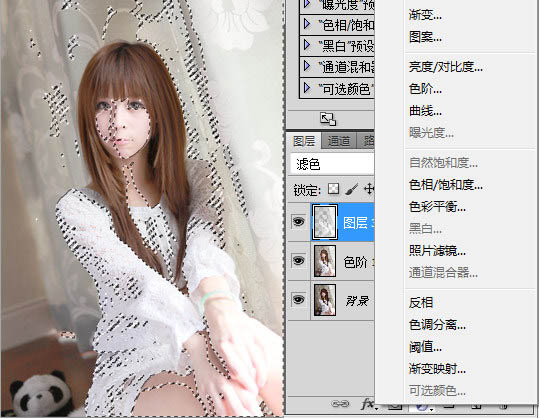
六、同样的方法,对Alpha2,Alpha3操作,得到三个曲线。
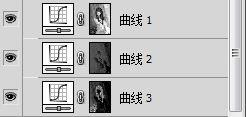
七、首先对亮调曲线处理。
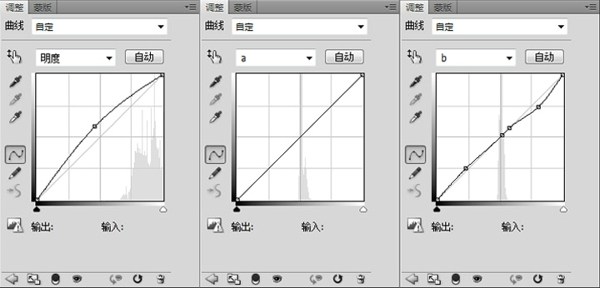
八、这里曲线主要是L通道提亮,因为高光部分基本都是中性的,这里稍微往下拉点是控制肤色效果如下,左侧是之前的,右侧是曲线后的。

九、接下来进入到主角“中间调”的曲线操作中了,如下。图中可以看出,明度通道依然用来拉亮,a通道变抖了,这是在不改变红绿色偏的情况下,让红色绿色更鲜艳;B通道很陡,并且呈曲线型。

十、这里是用中间调的曲线来实现对画面整体色调的改变,效果如下。

十一、暗部曲线调整参数及效果如下图。
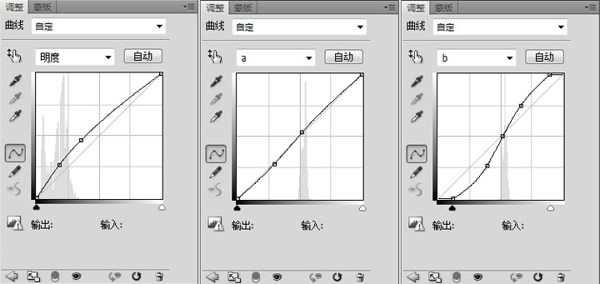

学习 · 提示
相关教程
关注大神微博加入>>
网友求助,请回答!







