图片字,在PS中创建一个漂亮的花卉文字效果
来源:站酷
作者:不详
学习:23320人次
本篇教程中我们通过PS创建一个漂亮的花卉文字效果,整个效果十分唯美、漂亮,设计感十足,在婚礼设计中经常见到此类风格,唯美中带有很流行的森系风格,可以说是时下最IN的一种呈现,同学们一起来学习一下把。
效果图:
操作步骤:
1.如何快速选择
步骤1
选择合适的效果非常重要。一个好的图像应该有一束鲜花,最好在它们之间有几个空的区域,并且与背景形成鲜明的对比来帮助隔离它们。
打开粉红玫瑰图像,选择快速选择工具,然后单击选项栏中的添加到选择图标。
之后,点击并拖动以选择图像中的玫瑰。您可以按住Option键从需要的选项中减去。

一旦你选择了鲜花,点击选项栏中的选择和遮罩按钮。

更改查看到关于黑,并增加不透明度到100%。
调整其余的设置,以获得干净,平稳的选择。
这里,“平滑”值设置为5,“移位边缘”设置为-30%。这创建了一个更柔和的选择,并确保边缘不包括花外的任何区域。
您也可以选中“消毒颜色”框以减少颜色溢出量,并使用“图层蒙版”将“输出”设置为“新建图层”。
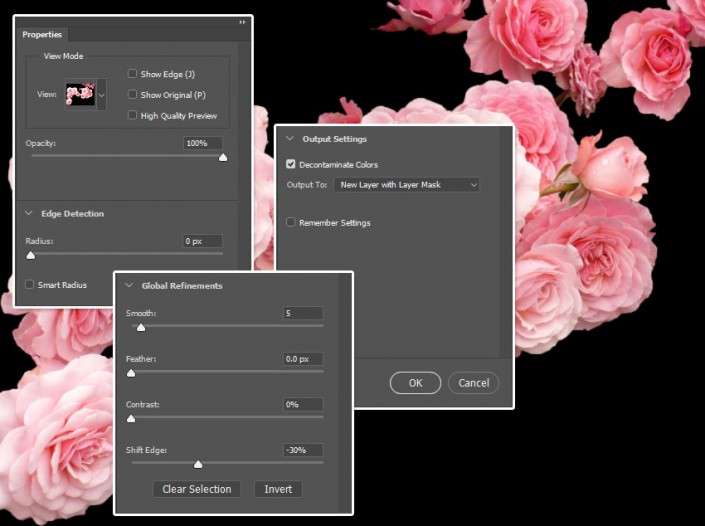
这将使用图层蒙版在新图层中创建一个选区。现在,您可以根据需要对图层蒙版进行任何调整,并进一步优化选择。
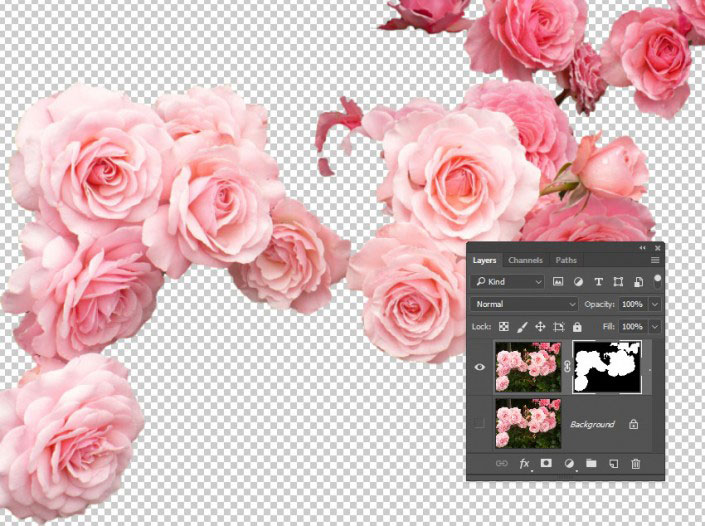
复制选中的图层,然后右键单击副本的蒙版,然后选择“应用图层蒙版”。
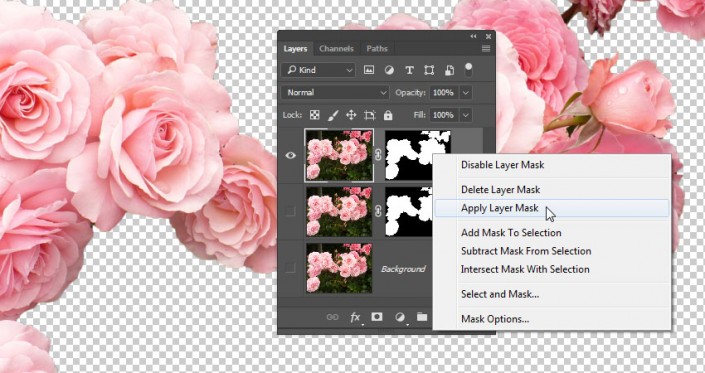
将生成的图层重命名为Roses,将文件保存为PSD,并保持打开状态,因为我们将在整个教程中使用它。

学习 · 提示
相关教程
关注大神微博加入>>
网友求助,请回答!








