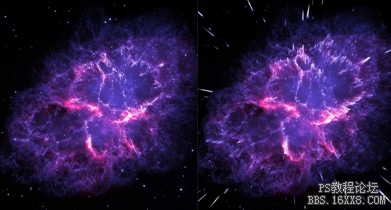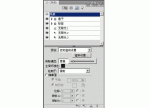3D工具,用PS中的3D工具绘制绚丽效果图片
来源:UI中国
作者:淅沥小雨
学习:26215人次
本篇教程通过PS中的3D工具绘制绚丽的图片,教程比较简单,主要使用PS的3D工具来完成,最终的效果3D表现的非常好看,像一朵盛开在外太空的花,感兴趣的同学们一起来制作一下吧。
效果对比图:

操作步骤:
首先打开PS,相信很多同学在设计过程中都很少用到ps的3D功能,所以在开始之前我们要先确定我们的3D菜单是否能够使用,如果3D菜单里的各个选项是呈灰色状态的话,我们就先打开首选项里面的常规设置(ctrl+k),选择性能将“使用图形处理器”勾选起来
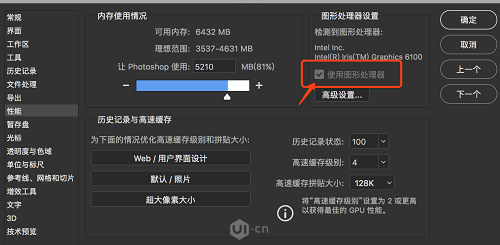
点击确定之后我们就可以开始制作了,首先我们选择一张图片,不同的图片制作出来的效果不同,尽量选择颜色层次比较分明的,这样实现起来效果会更好!
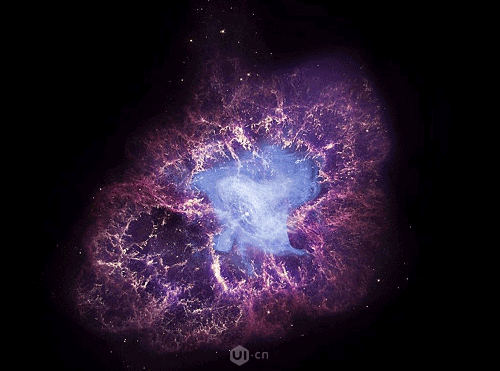
打开图片,选择3D—从图层新建网格—深度映射到—平面
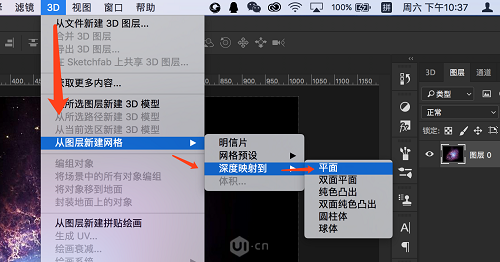
然后选择3D模式下的当前视图,再调整视角
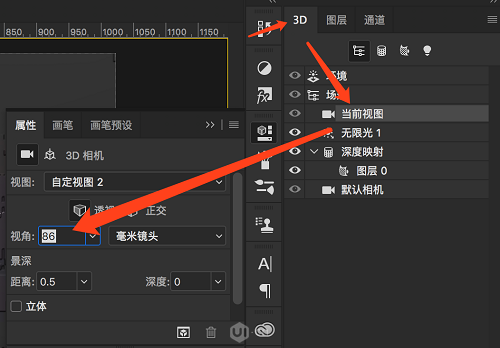
调整好视角之后,选择场景里的预设—未照亮的纹理
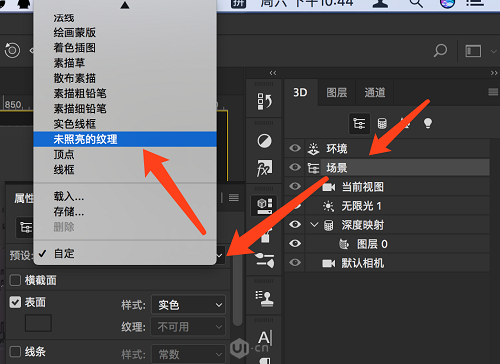
做到这里还差最后一步,返回到图层模式,鼠标右击将图片转换为智能对象
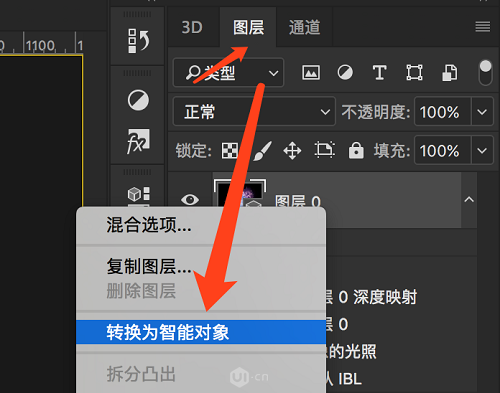
这样就大功告成了,是不是很简单~
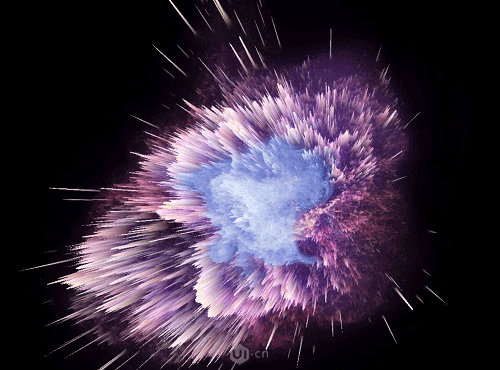
同学们还可以根据自己的喜好调节图片不同的角度或者是裁剪出某个部位直接用作于平面设计中,再配上文字就是一张酷炫海报了。
学习 · 提示
相关教程
关注大神微博加入>>
网友求助,请回答!