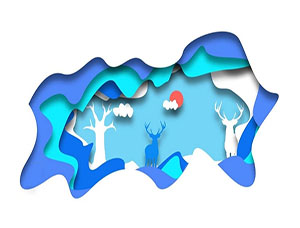抽象效果,用PS中的图层和画笔创建抽象人物画(2)
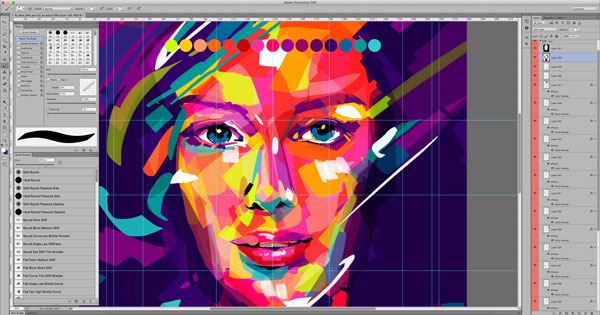
将水平向导(如屏幕截图中的水平向导)加载到您的作品中。使用“扭曲”,“波浪”或“标志”选项开始扭曲,从而在线上创建所需的波形。将图层混合模式设置为Multiply以形成指南。我们将沿着这些指南创建下一部分的笔触。
9.画波浪的笔触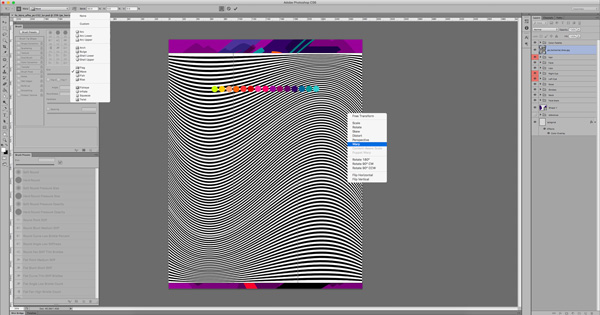
在新图层上,使用之前沿着这些指南使用的硬圆刷,开始绘画笔触,从您的调色板中挑选颜色。将这些笔触放在脸部的边缘,将脸部和波浪笔画混合在一起。将它们组织成“大”,“中”和“小”笔划的图层组。
10.调出五官
当你的笔触增加,一些面部特征可能会因此而丢失。在脸颊和前额添加一些白色的高光。同样,用眉毛,眼皮和睫毛上的一些黑色阴影刺激眼睛。
11.添加阴影
从作品中创建波浪笔画的分离。将您的波浪笔画分组到一个文件夹中。用Cmd / Ctrl + J复制文件夹。用Cmd / Ctrl + E合并文件夹。选择这个合并的图层,按住Ctrl /右键单击,选择混合选项并打开阴影。将不透明度设置为25%。
12.柔和的色调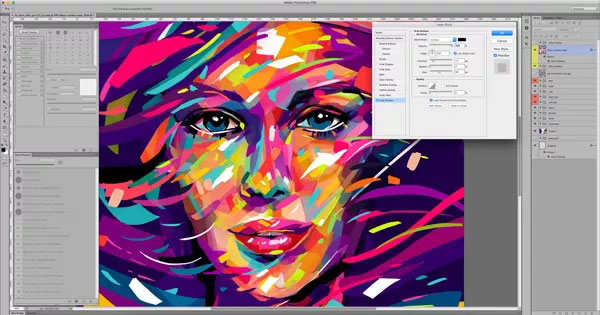
使用柔和的圆形笔刷,如图所示开始在脸上绘画高光。将图层的混合模式设置为柔光,不透明度为50%。重复这些步骤,这个时候在阴影区域涂黑。朝着图像侧面建立更多的阴影,保持脸部明亮的焦点。
13.颜色调整
在波形笔划图层下创建一个选择性颜色调整图层。我们通过添加青色使红色变暗,通过减少黄色将色调移向粉红色。在中间调,我们走向蓝色和黄色。将颜色渐变设置为柔光,不透明度:整体调色50%。
14.清理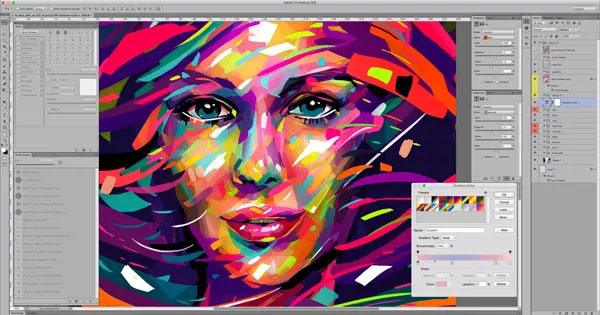
你的画布上有这么多的颜色,会有分心。清理只有微小颜色的区域。在新图层上,按I切换到吸管工具,然后开始在区域上绘画,选择周围的颜色。一定要选择示例下拉框下的所有图层。
完成:
后期的创作需要灵感和借鉴以及多次的学习,同学们要多加练习才能有所成果。
学习 · 提示
相关教程