后期技巧,如何使用和快捷建立灰度选区(2)
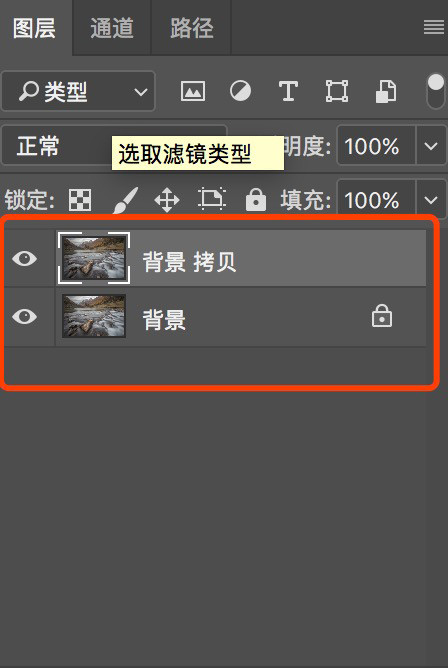
5、复制背景图层
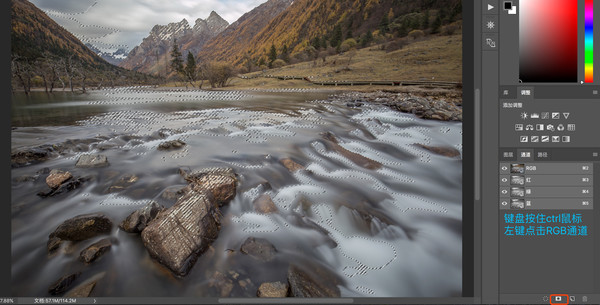
6、键盘按住ctrl键,鼠标左键点击RGB通道,生成一个选区,点击右下角,将选区存储为通道

7、点击这个小图标,将选区存储为通道
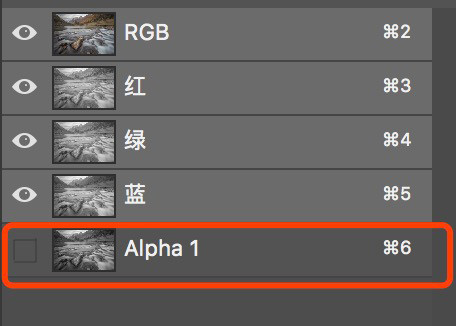
8、这个时候,在蓝色通道下面,就生成了一个Alpha1通道,这个就是我们的一个灰度蒙版

9、我们把刚刚建立的通道,重命名为:亮
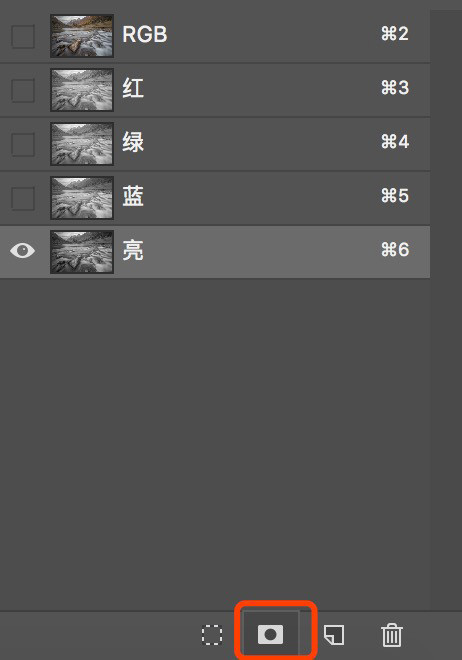
10、此时,键盘按住ctrl+shift+alt键,鼠标左键点击亮这个通道,进一步缩小了选区,点击右下角红框小图标,又生成了一个通道,改名为更亮

11、键盘按住ctrl+shift+alt键,鼠标左键点击更亮这个通道,又进一步缩小了选区,点击右下角红框小图标,又生成了一个通道,改名为最亮(这个就是我们等下要使用的,最亮的选区)
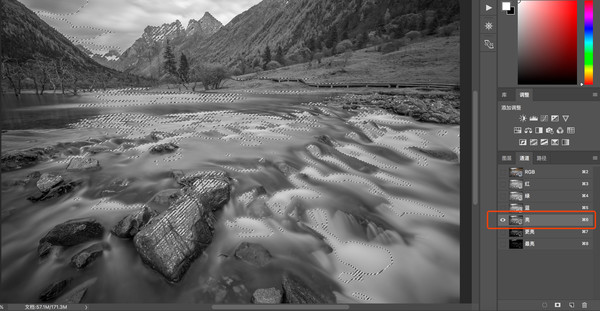
12、这个时候可以看到,已经建立了三个亮部的选区,接下来建立最暗的选区
键盘按住ctrl键,鼠标左键点击亮,出来了亮的选区,此时要进行反选,键盘按住ctrl+shift+i反选,选中了暗部的选区

13、点击生成新通道,重命名为暗
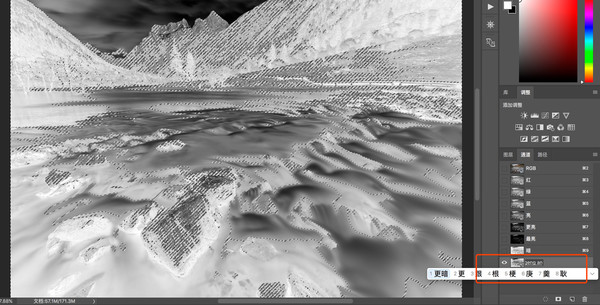
14、此时,键盘按住ctrl+shift+alt键,鼠标左键点击暗这个通道,进一步缩小了选区,点击右下角红框小图标,又生成了一个通道,改名为更暗
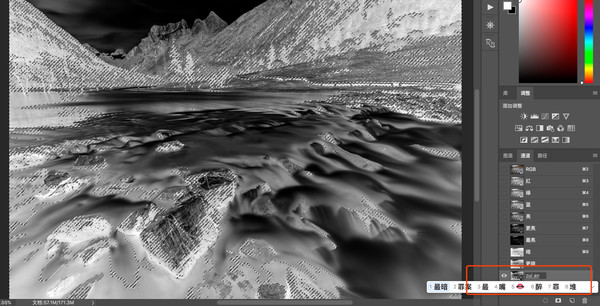
15、继续上一步操作,键盘按住ctrl+shift+alt键,鼠标左键点击更暗这个通道,进一步缩小了选区,点击右下角红框小图标,又生成了一个通道,改名为最暗
这个时候,三个亮部的选区,三个暗部的选区,都已经建立完成,待用
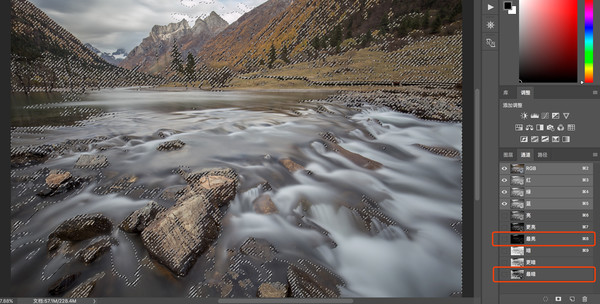
16、此时回到RGB通道,按下键盘ctrl+A全选,全选后,按住键盘上的ctrl+alt,鼠标左键点击一下最亮和最暗这两个通道(意思是全选后,减去最亮的,减去最暗的,就是中间灰部分)
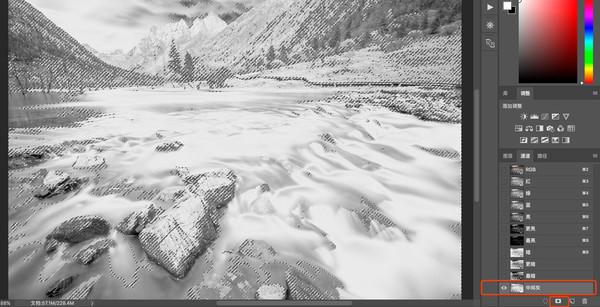
17、点击新建通道,重命名为中间灰









