星轨效果,用PS制作真实感十足的唯美星轨(2)
来源:UI中国
作者:源码时代
学习:3796人次
接下来,我们返回图层面板再复制一层图层,然后ctrl+T选中该该图层,移动中心点到想要旋转的地方(注意:这里中心点的位置就是后面星轨的旋转中心),移动好中心点以后再调整旋转的角度,不用太多,我这里给的是0.1:
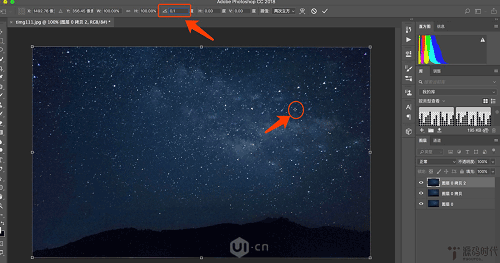
调整好角度之后,点回车键确认,再将混合模式调整为变亮:
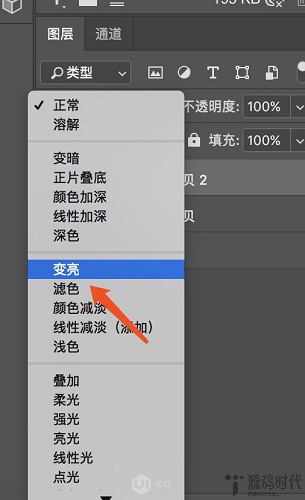
然后再回到动作面板,选中星轨这个动作,点击停止录制,停止后我们再重复点击播放按钮,可多点击几次直到达到你想要的效果,这里我大概点击了三十几次(这里要注意的是一定要先选中星轨动作图层,再点击播放按钮):
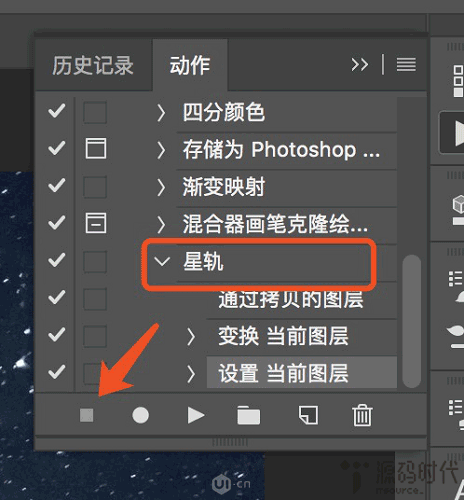
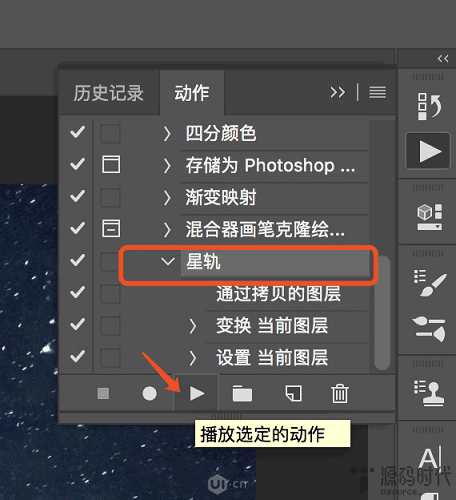
现在效果大概是这样:

我们将所有复制的图层ctrl+G打个组,这里我们看到下面的山丘也变得有些模糊,我们再选中原图层,将山丘抠出来,这里将用到通道抠图:
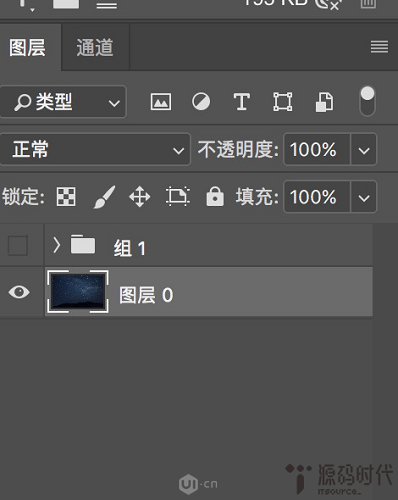
打开通道面板,选择一个对比度最强烈的通道,我这里选的是绿通道,拷贝一层(注意:一定是在拷贝的通道图层上操作),然后ctrl+L调整色阶,使图片对比度更加强烈:
学习 · 提示
相关教程
关注大神微博加入>>
网友求助,请回答!







