照片上色,通过实例给拍摄的外景人像进行上色(2)
来源:黑光网
作者:@柑楠-
学习:8709人次

第二种:填充颜色
操作:使用左图任一工具:(选框工具/多边形套索工具/快速选择工具/钢笔抠图转成选区)—选择需要填充的区域—填充前景色:(快捷键Alt+Delete)/背景色(快捷键Ctrl+Delete) 注:图层透明度降低,覆盖更自然。只用了:纯色填充,大区域填充。

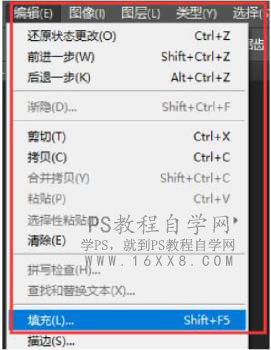

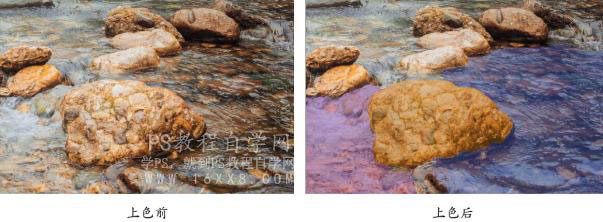
第三种:着色
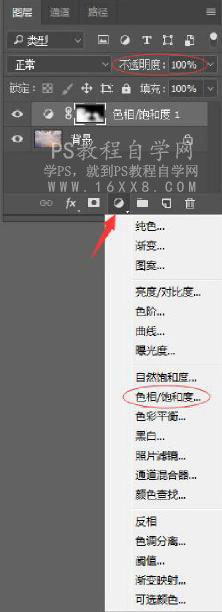
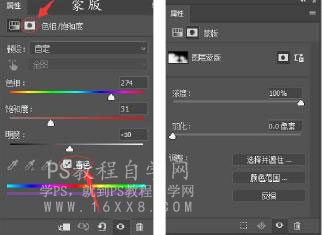
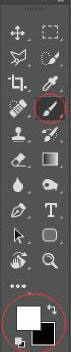
![]()

第四种:混合模式——纯色——柔光/叠加
操作:图层面板中有一个小太极的图标一纯色——点击后跳出拾色器画面一一选择要填充的颜色——确定——将混合模式调至叠加或者柔光。图层面版中调整透明度。根据画面选择叠加或者柔光混合模式。适用小区域用此方法,适合给黑白照片上色;整张图用此方法,可适用络画面添加滤镜。
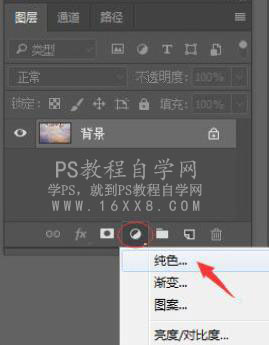
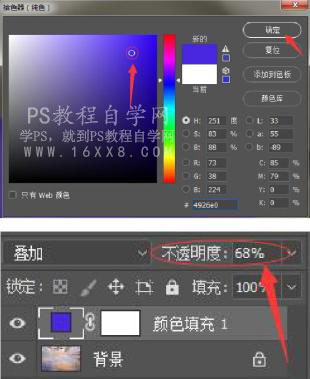
学习 · 提示
相关教程
关注大神微博加入>>
网友求助,请回答!







