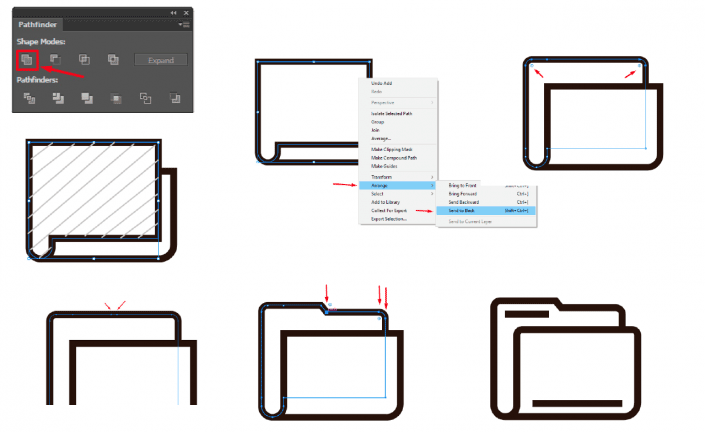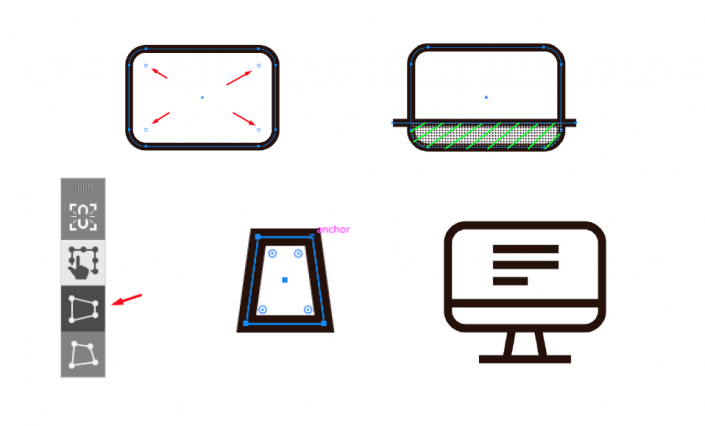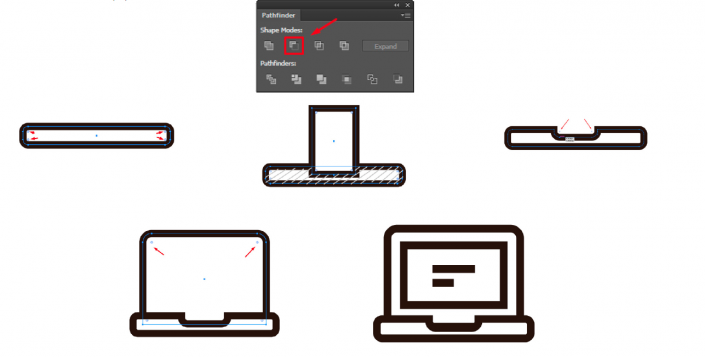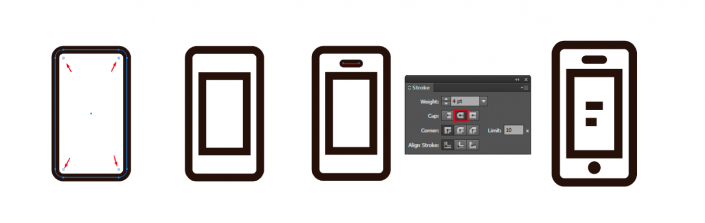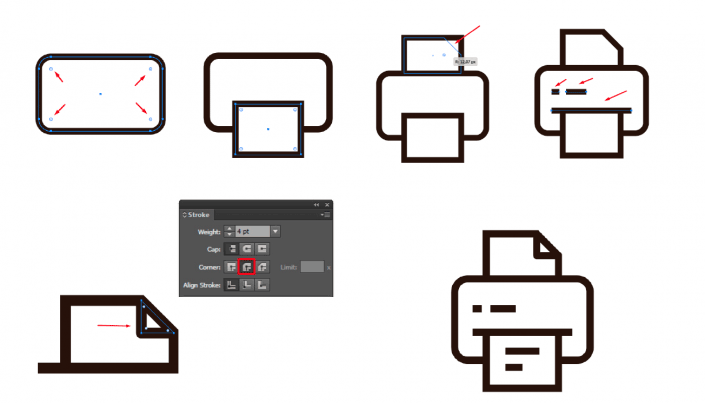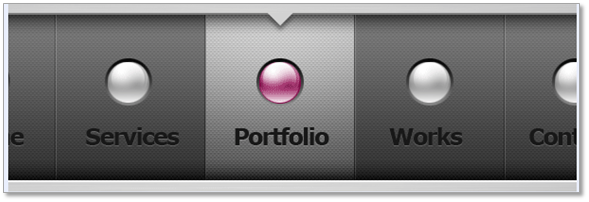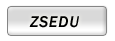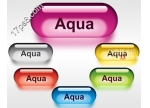图标设计,用PS制作精美的办公室图标(2)
接下来我们绘制一个形状简单的文件夹。
使用直接选择工具(A)创建一个14x67px的矩形。复制并粘贴在前排(Ctrl + C> Ctrl + F)。创建另一个矩形(83x50像素)并向左对齐调整让它与之前的矩形底部端点对齐。选择两个矩形并使用形状生成器工具(Shift + M)擦除左侧多余部分。
继续创建文件夹。接下来创建一个新的矩形,作为文件夹的下半部分。使用“路径查找器”将其与文件夹的主要部分联合。在上顶点添加一点圆度,使用钢笔工具,添加两个锚点创建文件夹封面。为了使文件夹更加完整,接下来我们使用钢笔工具创建两条直线,一个放到封面上,另一个放到书脊的位置。
接下来绘制计算机。首先创建一个75x50像素的矩形并调整为圆角。然后使用直线工具绘制一条线调整的矩形的下半部分,并使用形状生成器工具(Shift + M)删除多余形状。接下来,创建18x20像素的矩形,并使用自由变换工具(E)将其调整为梯形。最后,绘制一条直线作为底座,再在屏幕上绘制几条直线进行装饰。
绘制笔记本电脑,首先我们绘制一个80x10像素的矩形并调整为圆角。然后创建另一个25 px宽的矩形和长度自定,并将它放在第一个矩形的中心。选择两者并单击“路径查找器”面板中的“减去”删去多余部分。接下来创建另一个矩形(61x51像素,圆角)作为笔记本电脑的屏幕。最后,在屏幕上绘制两条直线完成笔记本电脑的绘制。
绘制智能手机,首先创建一个37x66像素的矩形并调整成圆角。接下来绘制23x39像素的矩形作为屏幕,并使用带圆角的钢笔工具绘制一条线。然后在屏幕上创建一个2 px的直线,最后在屏幕的底部绘制一个小椭圆(L)完成手机的绘制。
制作打印机,首先我们创建一个带圆角的75x45像素的矩形作为打印机主体部分,然后绘制另一个40x31像素的矩形作为打印纸张,纸张上半部分可以绘制一个25x31像素的矩形。接下来使用直接选择工具(A)使用Alt +单击制作文件的“折叠”部分。接下来在打印纸上方添加一些直线,并在纸张和打印机上添加一些细节。打印机的绘制就完成了。
学习 · 提示
相关教程