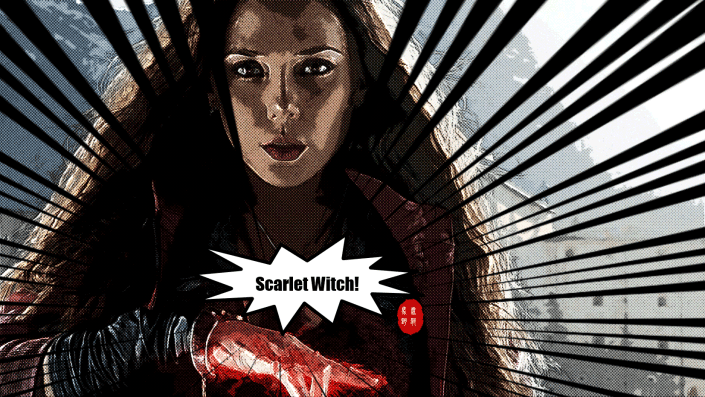海报设计,用PS制作炫酷形象的美漫海报(2)
来源:公众号
作者:野鹿志
学习:4994人次
再应用滤镜-滤镜库-艺术效果-木刻效果
参数同样自行设定:
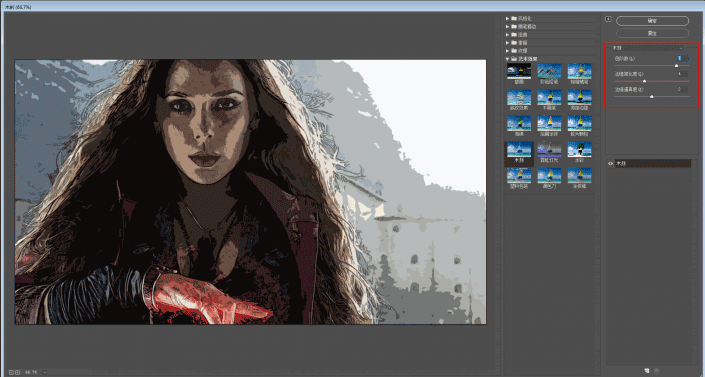
同样双击混合选项图标,降低透明度:
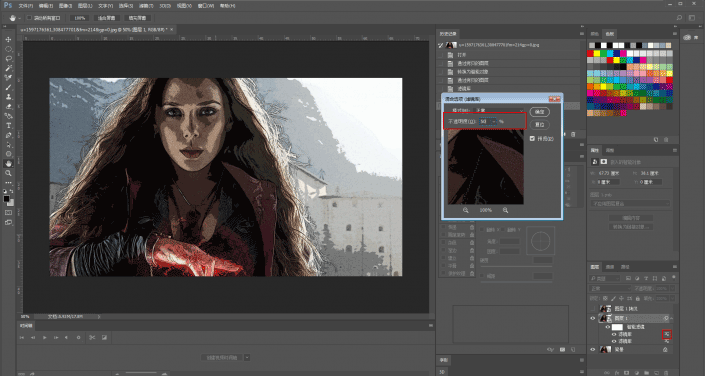
然后滤镜-像素化-色彩-彩色半调:
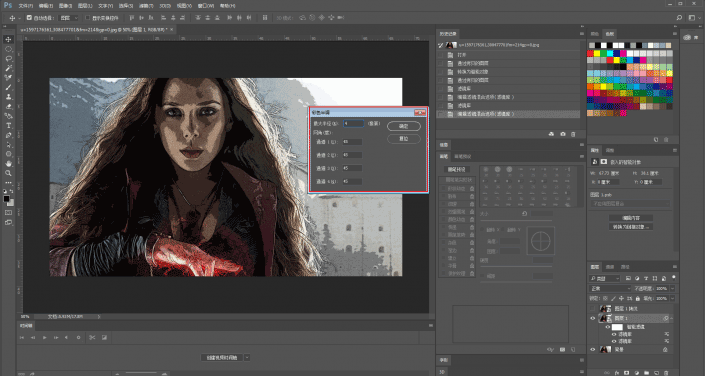
再双击混合选项图标,混合模式设为柔光:
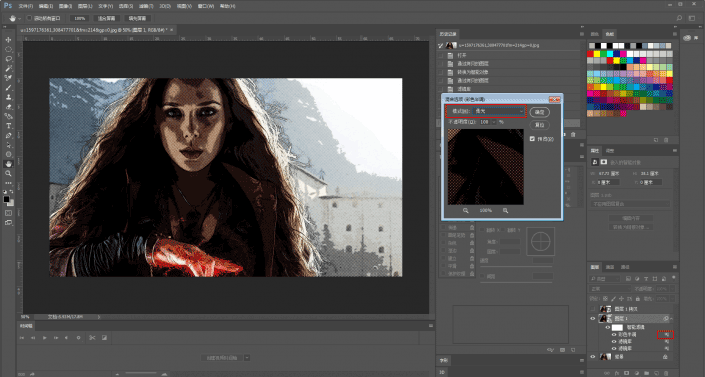
接下来对刚才隐藏的图层进行处理
滤镜-滤镜库-风格化-照亮边缘:
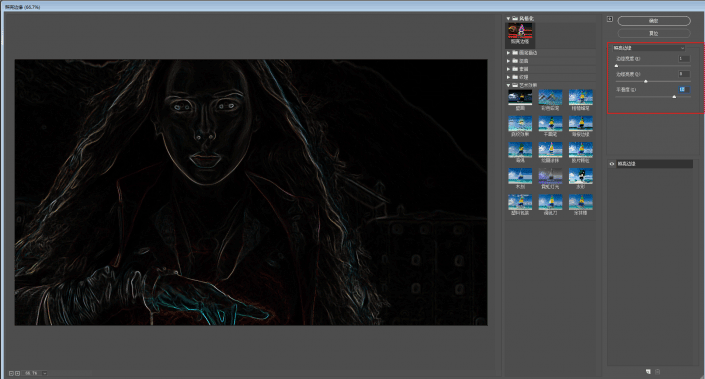
然后滤镜-滤镜库-素描-撕边效果:
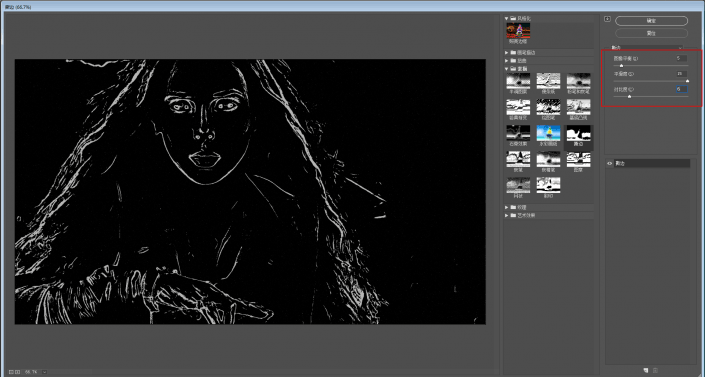
再将这个图层的混合模式设置为颜色减淡:
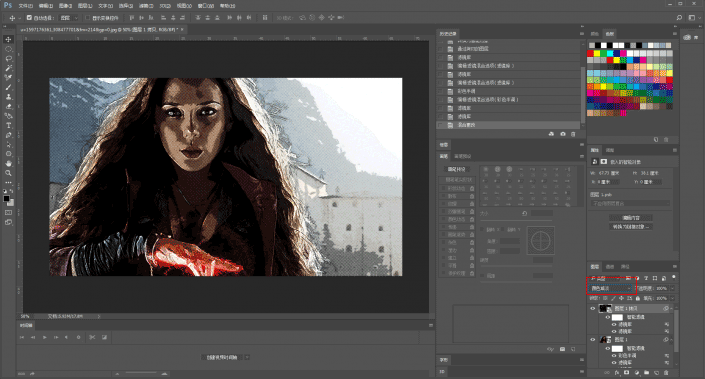
至此,图像基本就处理完毕了
接下来加点线条,突出主体
原理很简单:
绘制大小不一的三角形
填充黑色并拉长得到高低粗细不等的的直线
我的办法是新建透明图层
用多边形工具,将边设置为3
这样画出来的就是三角形啦:
这里告诉大家一个小技巧
绘制出这样的一组线段后
按住alt拖动
就能轻松复制一模一样的图形了:
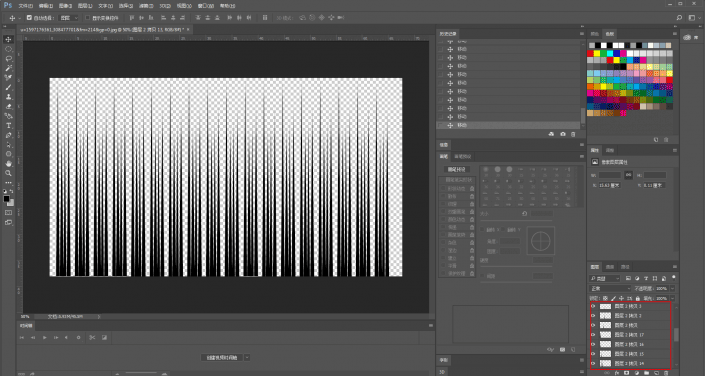
将这些图层合并后
滤镜-扭曲-极坐标:
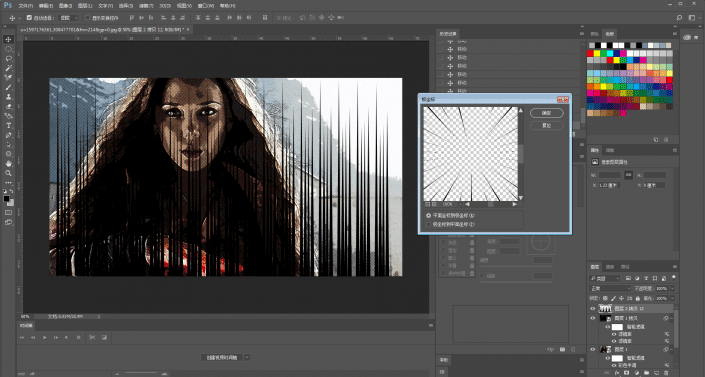
再ctrl+t调整线条图层的大小:
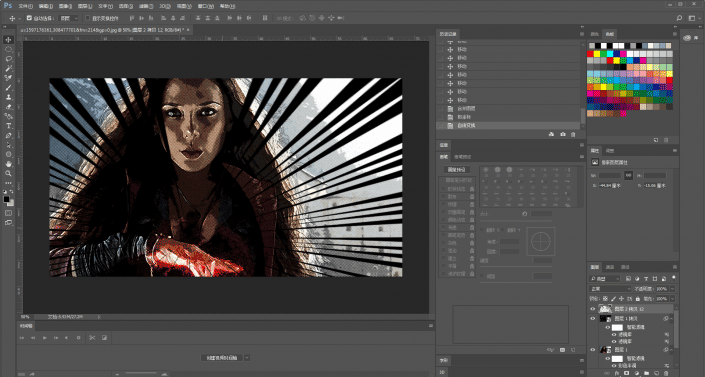
这样就搞定啦
最后再加点文字之类的,看看对比图吧:
本文由“野鹿志”发布
欢迎分享,转载请注明出处
是不是很有美漫的感觉,同学们通过教程来制作学习一下吧,相信你会做的更好。
作者公众号:
学习 · 提示
相关教程
关注大神微博加入>>
网友求助,请回答!