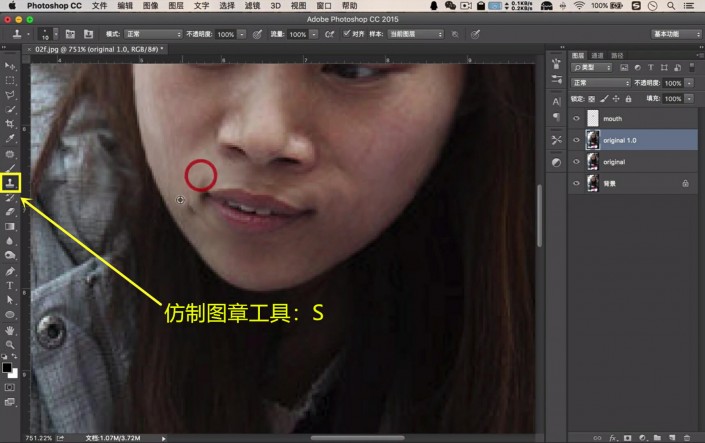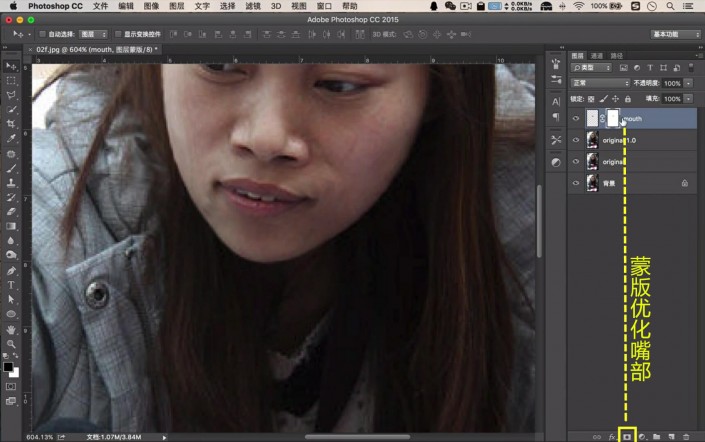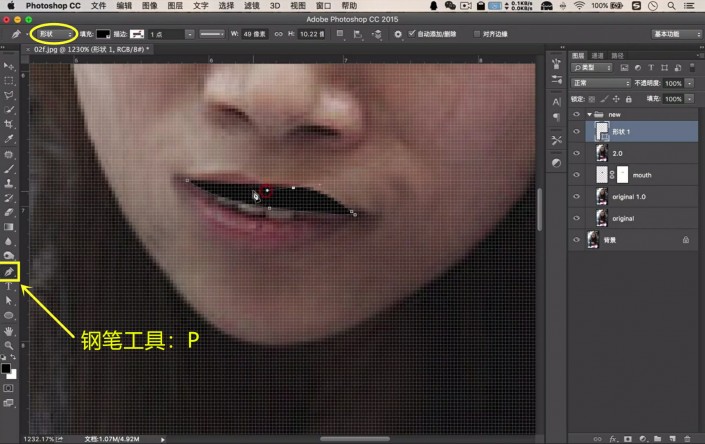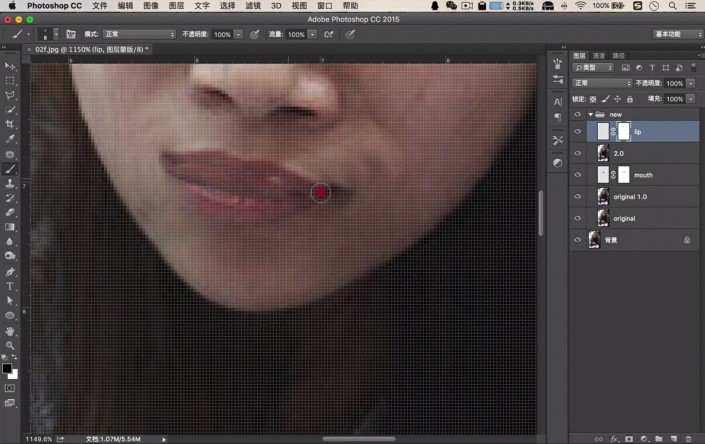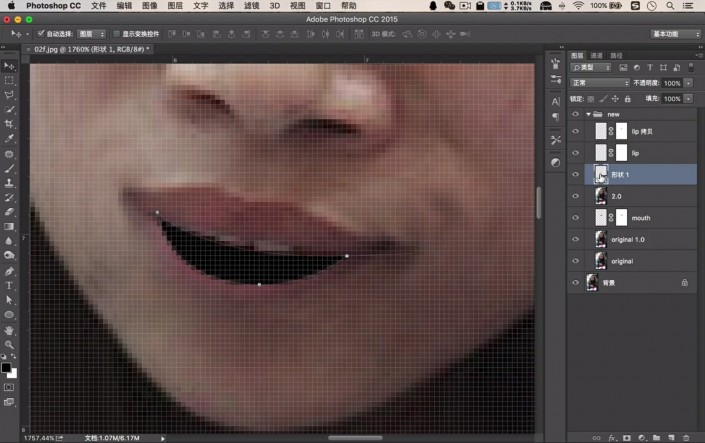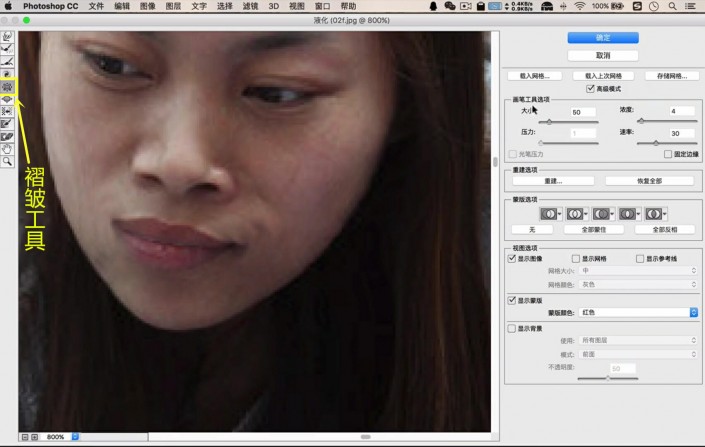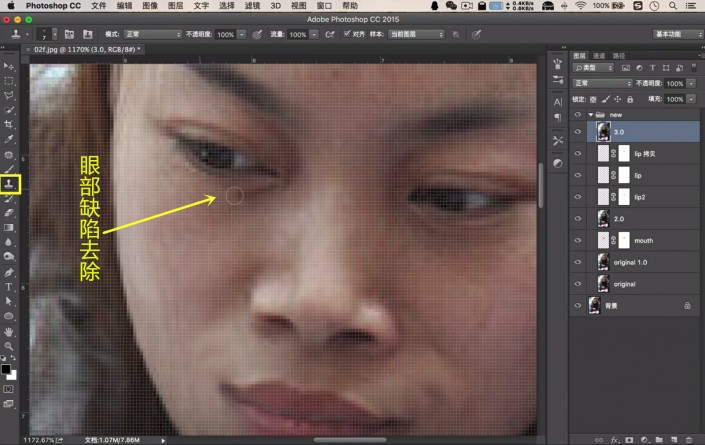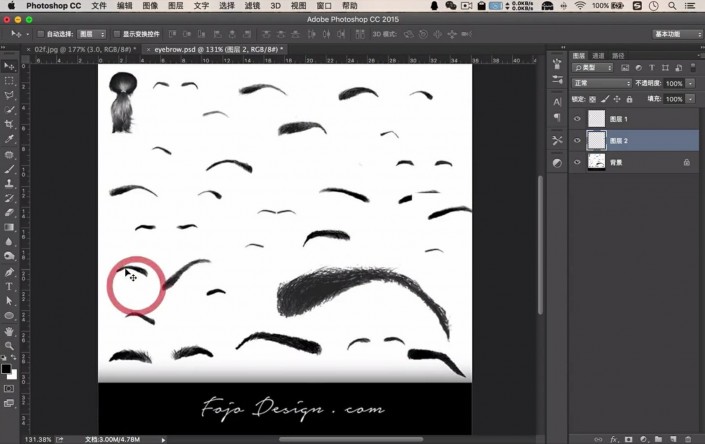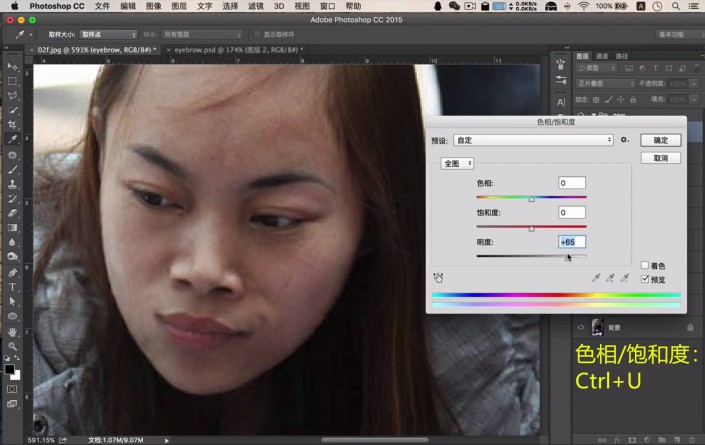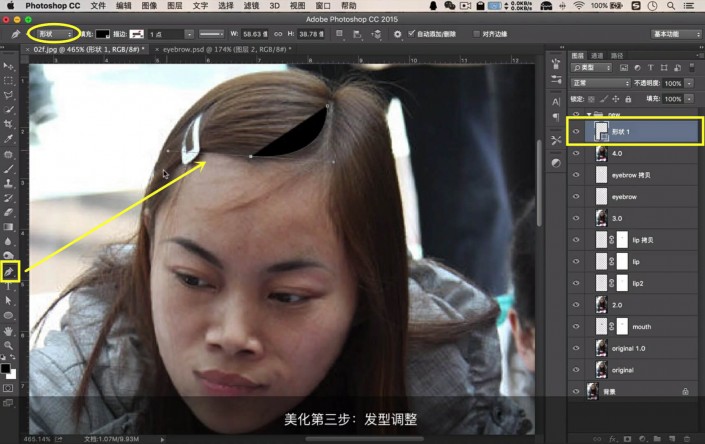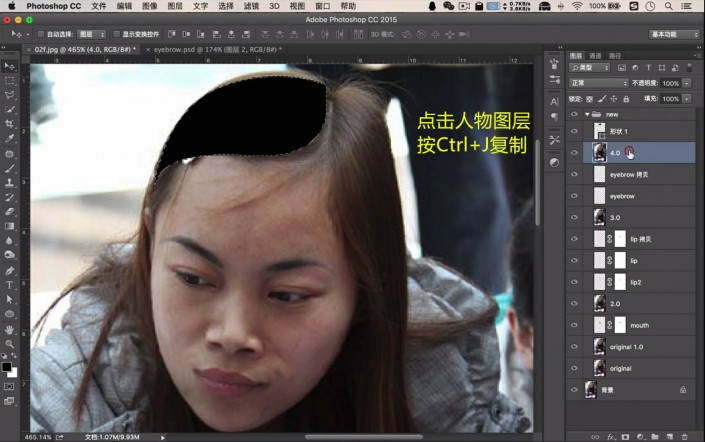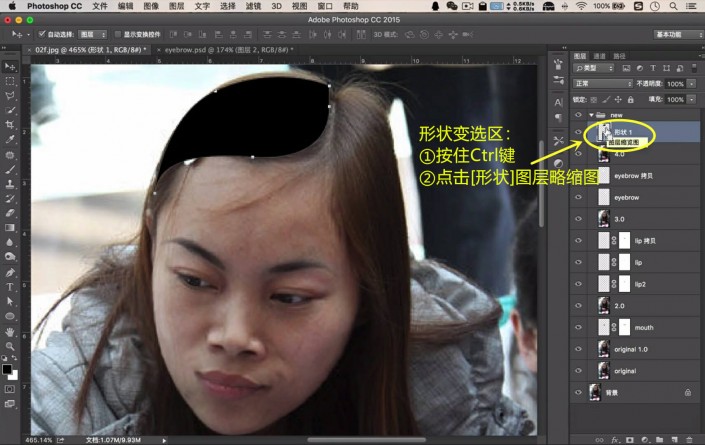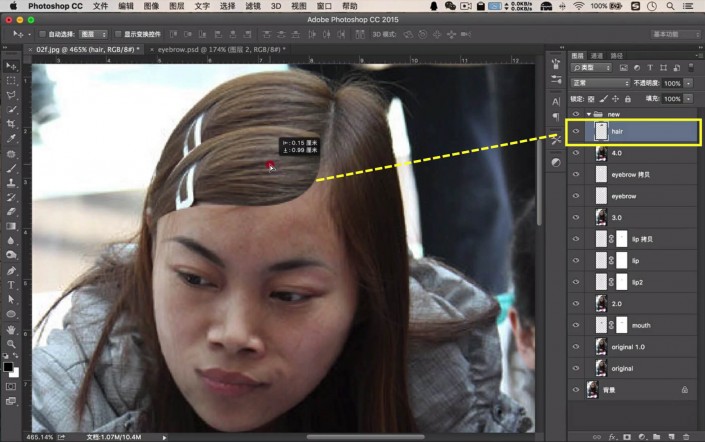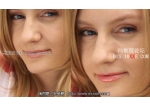美容教程,用PS给凤姐打造逆天美颜效果(2)
来源:站酷
作者:牛小波
学习:23773人次
由于嘴部变小不能完全遮盖原来的形状,在下方源嘴部用【仿制图章工具】(快捷键:S),进行修补。
在新的嘴部图层建立蒙版http://www.16xx8.com/tags/38847/,进行进一步嘴部的优化,使与周围更显自然。
唇部大致完成,再次盖印。
可以观察到牙齿略显突出,需要进行修饰。
使用【钢笔工具:P】把上嘴唇抠出,再进行多次复制加盖,然后用蒙版擦除多余部分。
下嘴唇同理。
牙齿被成功遮掉了。
下面需要缩小鼻子和嘴巴,同样在【液化】界面,使用【褶皱工具】,推移至满意大小即可。
眼部缺陷用【仿制图章工具:S】进行去除。
在素材库中选择抠出喜欢的眉毛。
此处补充知识点:
白底素材用【正片叠底】的图层混合模式即可快速“抠出”。
眉毛的浓淡用【色相/饱和度:Ctrl+U】调节【明度】参数即可。
左边的眉毛用复制后的图层【自由变换:Ctrl+T】中的【水平翻转】进行镜像得出。
三、发型调整可以看出原人像的发际线较高,发量较少,接下来我们将对这部分进行修补。
使用【钢笔工具:P】抠出额头以上的头发。
大家注意我如何提取此部分区域:
①按住Ctrl键
②点击【形状】图层的略缩图
出现选区,再点击形状下方的人物图层,按【Ctrl+J】复制一层。
新图层即为抠出的头发部分。
学习 · 提示
关注大神微博加入>>
网友求助,请回答!