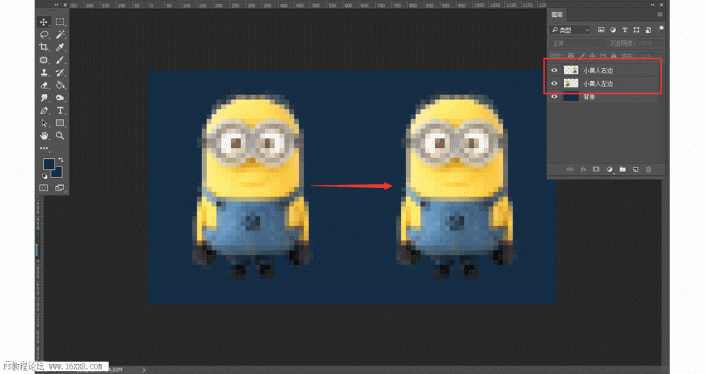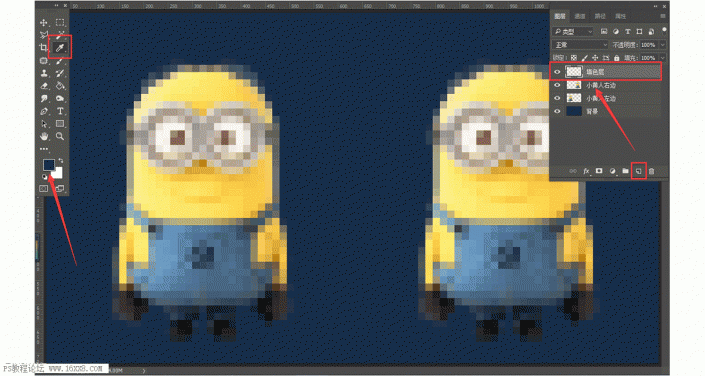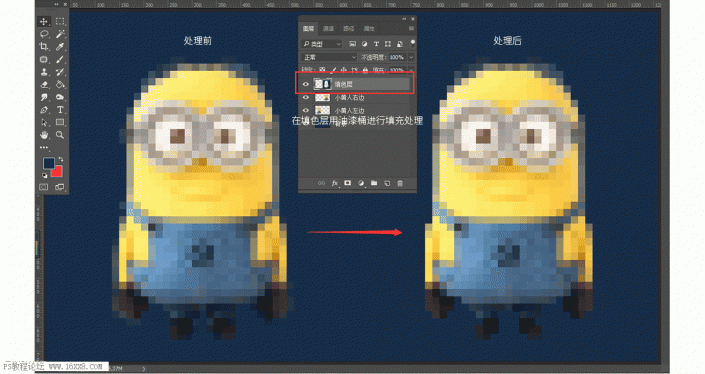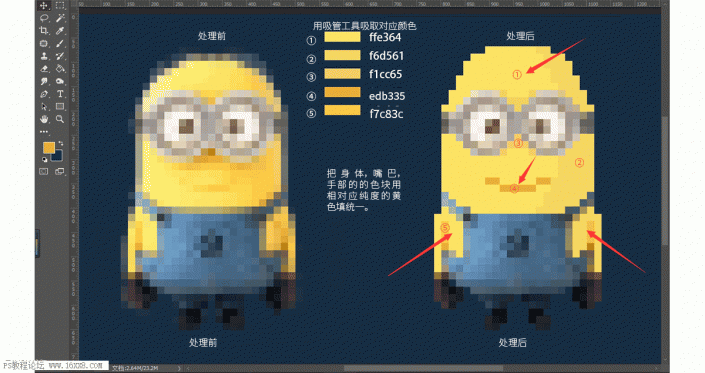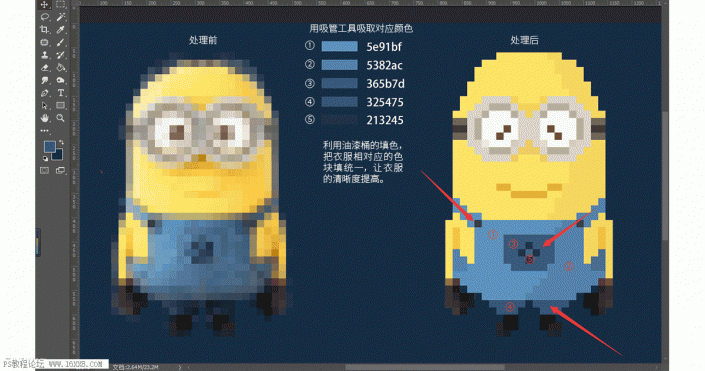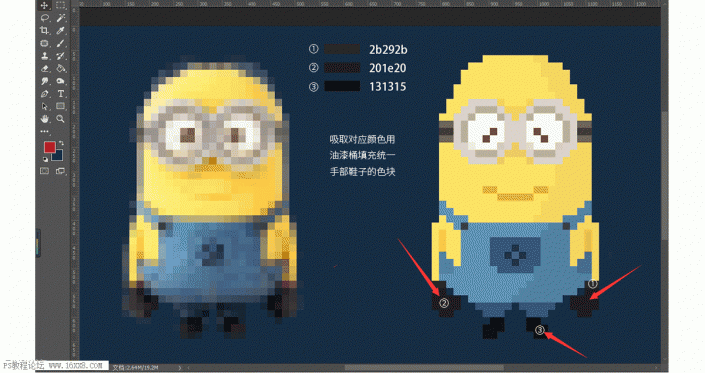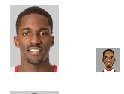像素风格,用PS设计像素风格的小黄人照片(2)
来源:云琥在线
作者:琥宝宝
学习:16982人次
6.接下来我们得先新建一个图层,然后要用吸管工具(快键键I)把前景色吸取成背景颜色。
7.前景色吸取好了后,我们就要用到我们的油漆桶(快键键G )的填色在新建的图层里对小黄人模糊的边缘格子 处理得平整一下(为了让为了让我们把边缘的区域填补好,有利于观察,按住CTRL+加号将图片放大进行操作) 。
8.接下来我们看一下把边缘格子填充处理完后的效果。
9.边缘处理完后,我们开始还是利用吸管工具跟油漆桶工具填色把身体的黄色部位的马赛克色块一格一格的统一颜色,让身体看得清晰一点。
10.身体黄色部位都处理完后,我们还是跟前面步骤一样的方法用吸管工具跟油漆桶工具将小黄人的眼镜的马赛克色块统一一下。
11.接下来我们一样还是用到我们熟悉的吸管工具跟油漆桶工具,把小黄人蓝色的身体部位的马赛克色块填充处理好。
12.一眼看去最后就剩下小黄人的手脚啦,这回不用我说了大家都知道应该怎么处理吧,还是利用吸管工具跟油漆桶工具吸颜色加填充就可以啦。
13. 整体的色块颜色都处理好后,小黄人是不是看的舒服了好多啦,接着我们需要制作乐高砖块给画面添加效果,点击菜单栏文件-新建命令(快捷键CTRL+N),新建一个15X15像素的新文档。
学习 · 提示
关注大神微博加入>>
网友求助,请回答!