雪景效果,通过PS制作逼真的雪景效果照片(2)
来源:UI中国
作者:洛诺言
学习:3938人次

第5步
图像看起来已经被雪覆盖,但我们可以做出更多改进。例如一些雪花。
创建一个新图层并用黑色填充(按D和Alt + Backspace以使用前景颜色填充图层)。
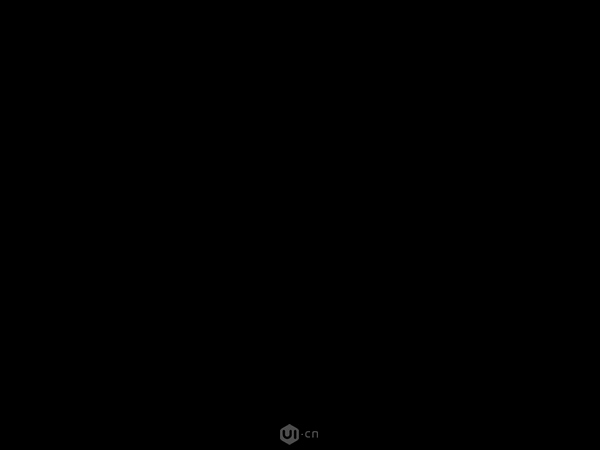
现在为此图层添加一些噪点(滤镜>杂色>添加杂色)。
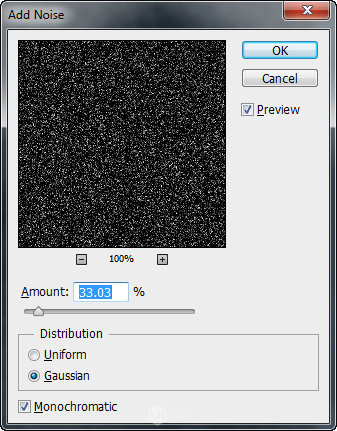
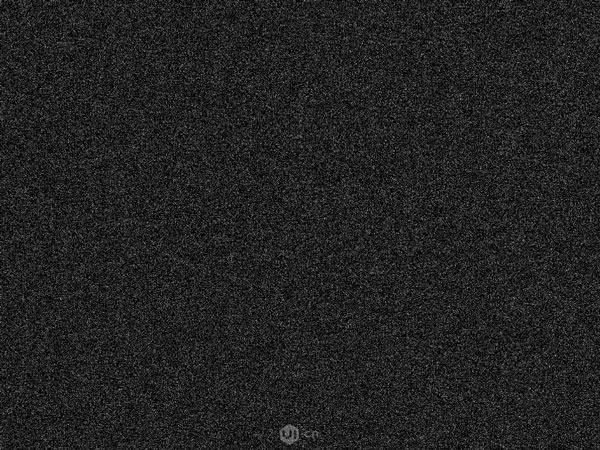
为此噪点图层添加一些模糊(滤镜>模糊>高斯模糊)。模糊的数量将决定雪花的大小,所以让我们从小的东西开始,比方说1.2像素。
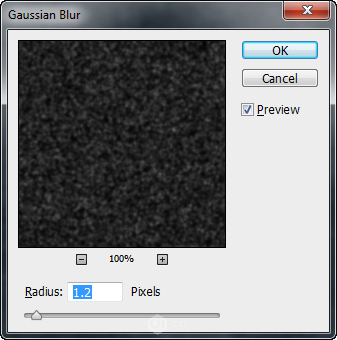
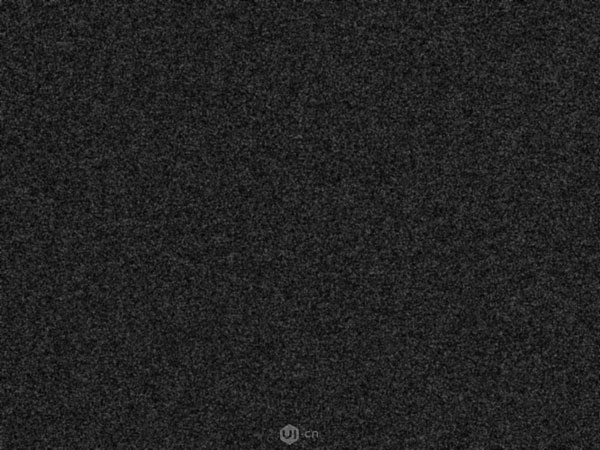
现在将此图层的混合模式更改为Screen。这将导致白色小点显示和隐藏黑色像素。


第6步
现在我们的雪花看起来不太好。它们几乎看不到,而且有许多方法。让我们添加一个曲线调整图层来解决这个问题。通过转到图层>新建调整图层>曲线创建新的“曲线调整”图层。此外,通过在两个图层之间按住Alt键单击将“曲线调整”图层剪切到雪花图层。
如下图所示调整滑块。这将隐藏大部分灰色像素,并使其余的像素变白。
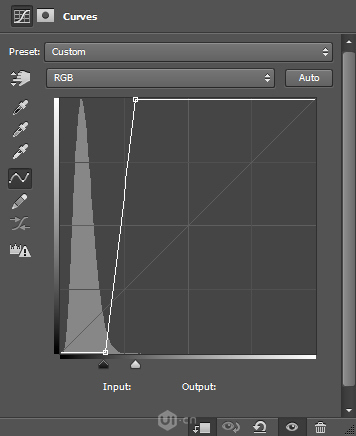
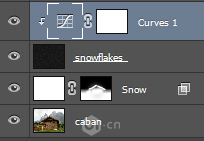

第7步
好的,我们有一些雪花。图像看起来不错,但我们知道由于距离相机的距离,照片中出现的雪花的大小并不完全相同。所以让我们添加一些更大的雪花。怎么样?重复步骤5和6但是当您向噪声层添加模糊时,请使用更强的高斯模糊(您可以尝试2.5或3)。
学习 · 提示
相关教程
关注大神微博加入>>
网友求助,请回答!







