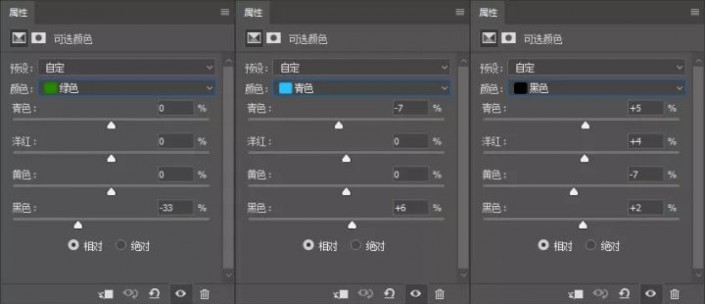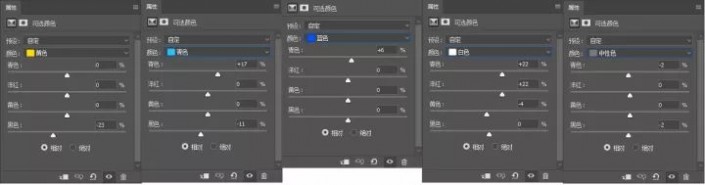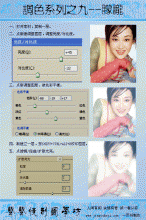古风照片,用PS简单几步调出仙气古装人像照
来源:网易
作者:摄影世界
学习:19669人次
谁说调整人像就一定要是冗长的步骤,本篇教程通过简单几步就可以调出仙气十足的古装人像,营造一定的感觉,再到后期加上文字,就可以制作出满意的古风人像,很多时候我们要去观察图片,看看究竟如何下手,本身想制造怎样的一种效果,具体通过教程来学习一下吧。
效果图:
操作步骤:
1、原图和成片对比如上图,下面我们直接开始课程,原图如下: 这里不讲RAW如何转档,相信各位也都有自己的习惯和技巧可以成功转档。首先第一步直接加烟雾,CTRL+J 新建图层,填充黑色,然后打开滤镜,渲染,分层云彩,下一步可以把密集的云彩拉伸大一点,然后图层模式改为滤色,建立图层蒙版http://www.16xx8.com/tags/38847/,用画笔工具(B键)把云彩擦出你想要的样子(擦的时候注意选取合适的画笔力度和透明度,这里有的是80的不透明度和100的流量)然后得到下图,我们第一步,加烟雾结束。2.CTRL+SHIFT+ALT+E,建立覆盖图层,接下来将进入调色,我们这里用PS里的选取颜色和色彩平衡和曲线先进行简单调色,
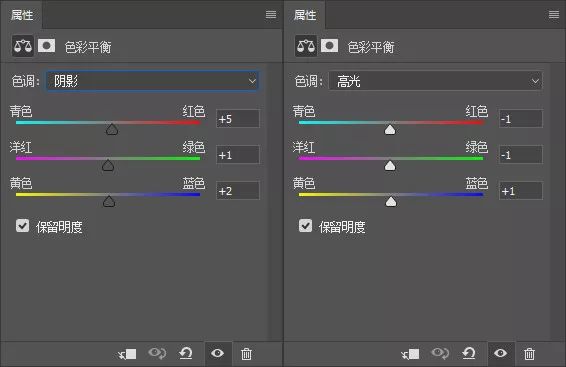
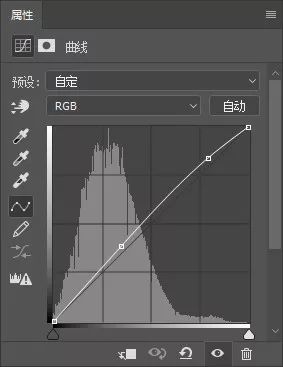
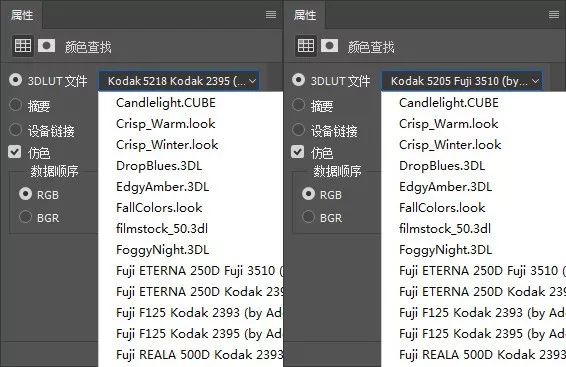
3.接下来我们对人物进行液化和修肤,并且在这里我简单调整了一下人物身高,这些都特别简单,不必细说。然后呢,在画面右侧我们简单加上古风字体标签,这样,我们就得到了下面这张图: 这样呢,大概这张作品已经完成了。不过最后呢,我再次把画面里的白色调整了一下,让画面看起来更加透一点,依旧是选取颜色图层
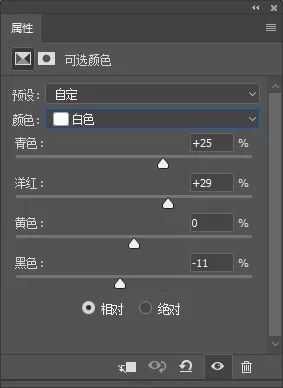
是不是很简单,相信你从中可以学到更多的知识,一起来学习一下吧。
学习 · 提示
相关教程
关注大神微博加入>>
网友求助,请回答!
 新手学PS请到:www.16xx8.com
新手学PS请到:www.16xx8.com