透明字,通过PS的图层样式制作透明的玻璃字(2)
来源:微博
作者:PS平面设计学习
学习:20309人次
步骤5.选择等高线
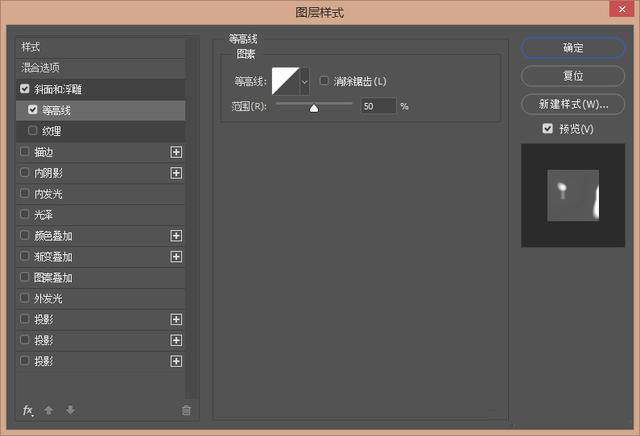
步骤6.选择描边
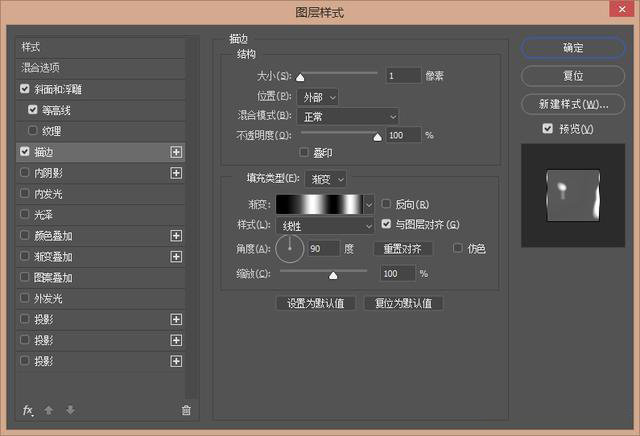
步骤7.选择内阴影
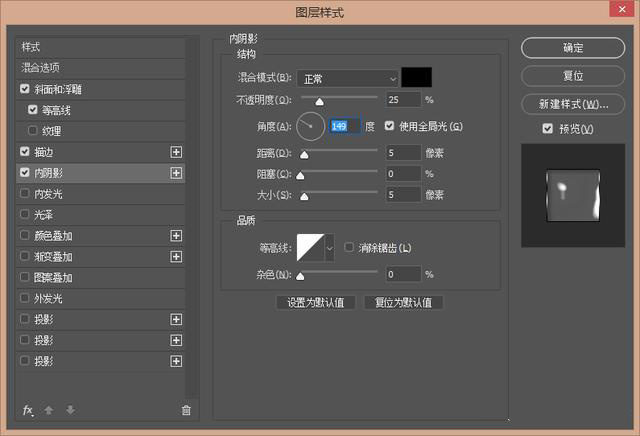
步骤8.选择投影,参数如图,然后点击确定
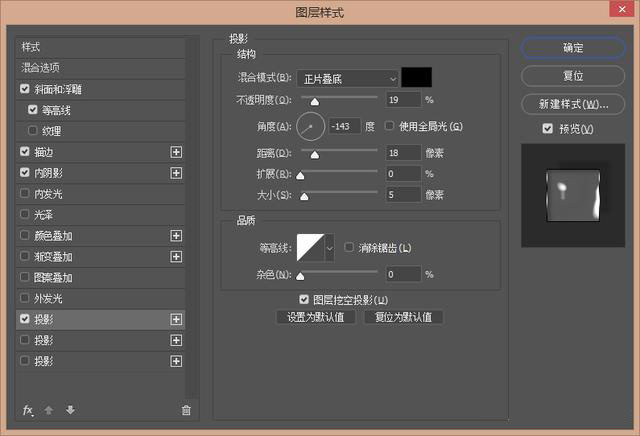
步骤9.选择全部文字层,把填充修改为0,得到这样的效果
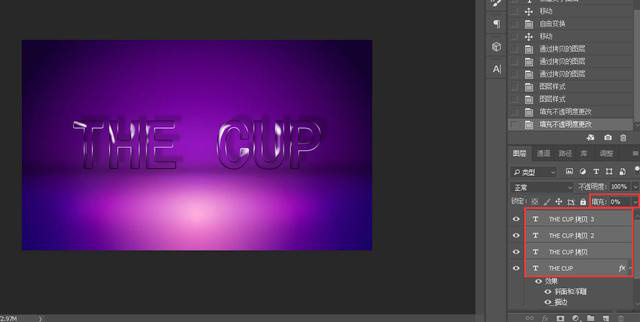
步骤10.接下来添加一些发光的效果,双击“THE CUP 拷贝”图层,选择斜面和浮雕,确定
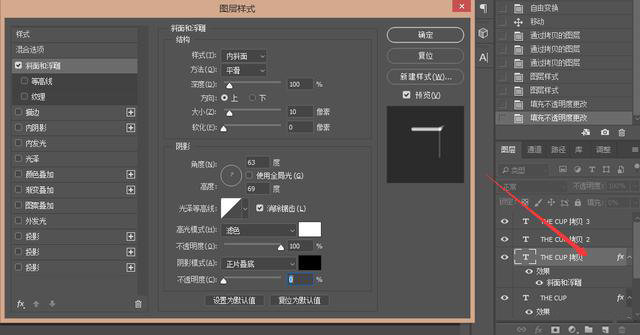
步骤11.接下来添加底部的光泽,双击“THE CUP拷贝2”打开图层样式,选择斜面和浮雕
学习 · 提示
关注大神微博加入>>
网友求助,请回答!








