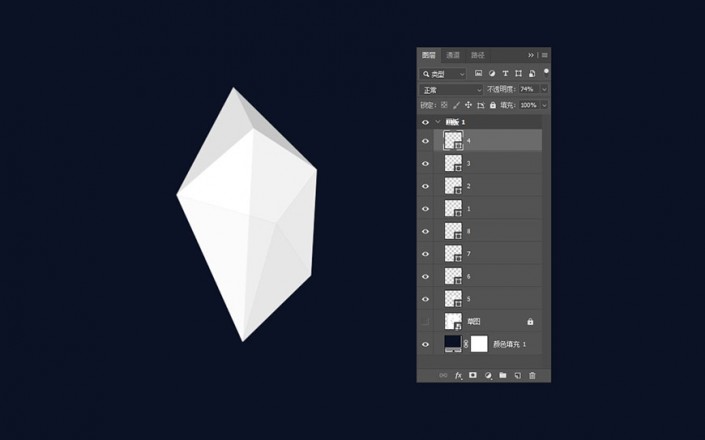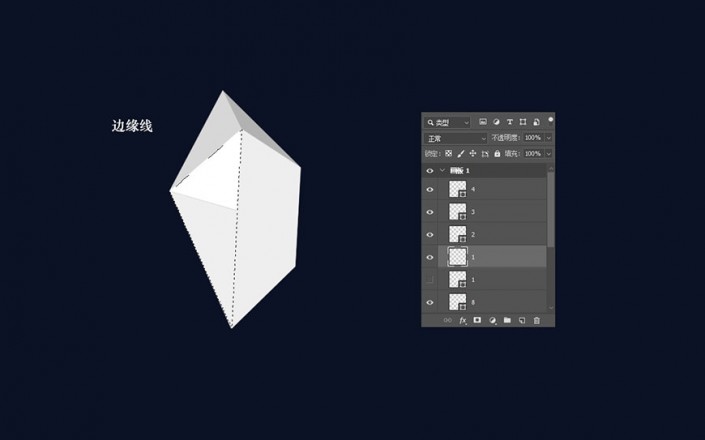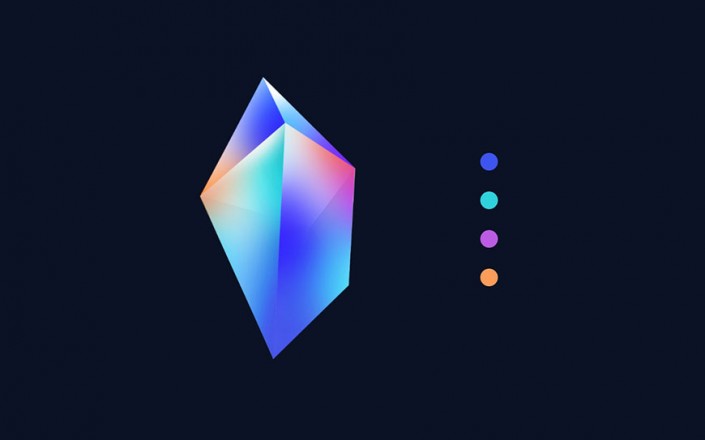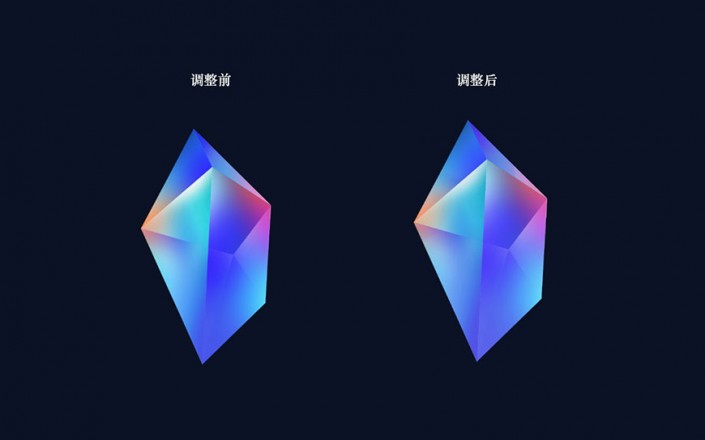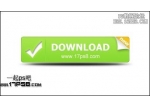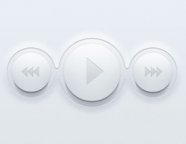图标设计,通过PS制作设计质感水晶图标(2)
「刷」出色彩
按照顺序,从前方的左下这个形状开始填色。
STEP 04
首先我们需要调出这块三角形的轮廓线,在轮廓线内涂抹色彩。这就可以利用我们上一步所绘制的8个形状,分别进行。
在按住键盘上的Ctrl键时再单击鼠标左键,就能形成蚂蚁线轮廓,新建一个图层,把所涂抹的色彩放到新图层上,下方的形状图层就可以关闭了。
这里我只使用柔边圆这个最普通的画笔,将其放大,可以任意涂抹大块的色彩。
色彩我们可以从蓝色开始,然后再为其增加其他的色彩比如紫色、红色等。
PS在色彩方面的优势就是可以对色彩进一步优化,比如大家在色彩搭配方面一开始并不满意,后期也可以通过调色或者改变透明度、图层混合模式等一系列方式进行质感的提升。
STEP 05
按照上述方法继续涂抹正面的另3个面,色彩不要太过,让整体画面保持平衡。
在这里我的配色方案是用蓝、紫作为主色,然后辅以橙色以及洋红。
STEP 06
接下绘制位于背面的4个面,这4个面在正面的「下方」,但这里不需要关闭上面的图层,而是保持上面的图层可见,看看它们彼此重叠后的效果,可以随时调整上面的图层的透明度甚至色彩。
进一步润色
到这一步我们就已经把初步的工作完成,接下只需要进一步修饰、润色。
STEP 07
可以把每一面的图层都经过调色处理,这通常处理一些比较细的色彩细节。最常用的调色工具是【色相/饱和度】,这一步主要是为下一步整体调色服务。
也许这并看不出多少改变,因为此时还只是微调,色彩只要不出偏差,都不需要大的调整。
STEP 08
这一步开始增加高亮的部分,这部分采用小一些的白色柔边圆增加在面的边缘部分。这里我采用的是增加剪切蒙版http://www.16xx8.com/tags/38847/的方式,如果光亮太过白,可以实当减弱其透明度。
将白色的高光增加在边缘部分能进一步强调水晶的体积感。
调色阶段
这时正式进入进一步调色的阶段。
学习 · 提示
相关教程