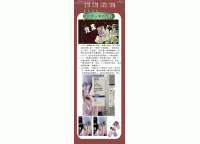晨曦效果,通过PS给外景照片添加漂亮的晨曦效果(3)
来源:网络
作者:网络
学习:4176人次
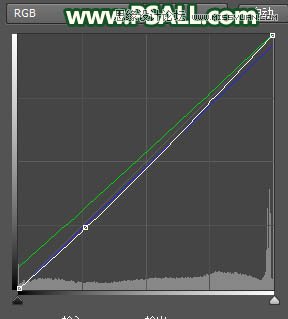
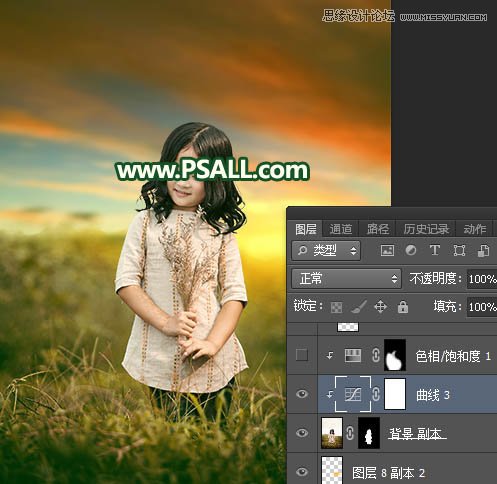
18、创建色相/饱和度调整图层,降低全图明度,参数设置如下图,确定后创建剪切蒙版,再把蒙版填充黑色;然后用透明度为10%的柔边白色画笔把人物左侧背光区域涂暗一点。
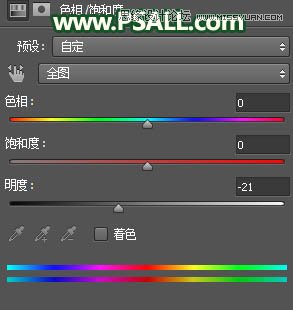

19、新建一个图层,创建剪切蒙版;把前景色设置为淡黄色#FCE38C,然后用透明度为10%的柔边画笔给人物头部右侧受光区域涂上淡黄色,如下图。
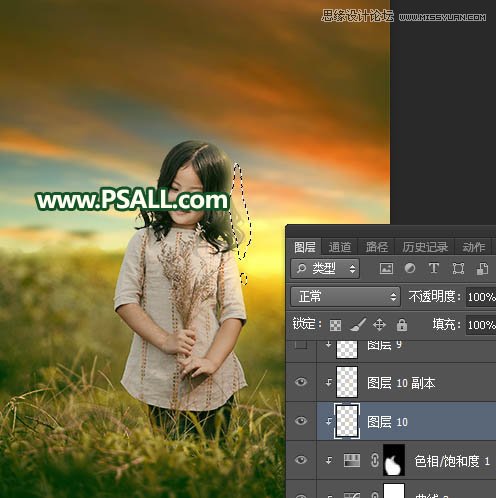
20、局部增加高光。新建一个图层,用椭圆选框工具拉出下图所示的选区,羽化35个像素后填充橙黄色#FEBF01,取消选区后把混合模式改为“滤色”,如下图。
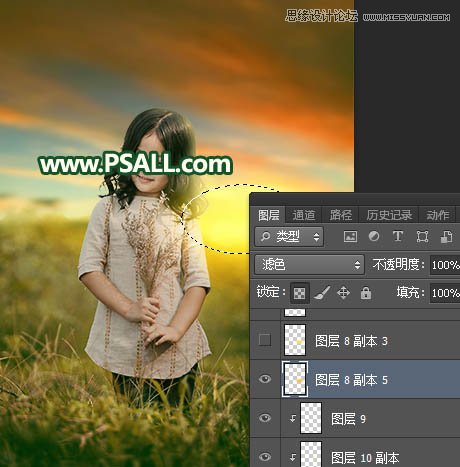
21、新建一个图层,用椭圆选框工具拉出下图所示的选区,羽化35个像素后填充淡黄色#FDE456,取消选区后把混合模式改为“滤色”,如下图。
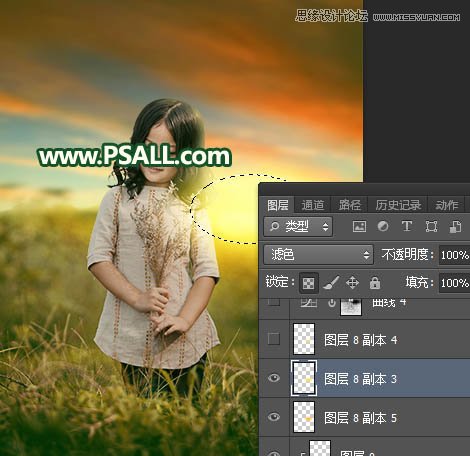
22、按Ctrl + J 把当前图层复制一层,按Ctrl + T 稍微缩小一点,如下图。

23、按Ctrl + Alt + 2 调出高光选区,按Ctrl + Shift + I 反选得到暗部选区,然后创建曲线调整图层,对RGB,蓝通道进行调整,参数及效果如下图。
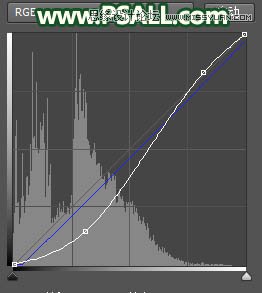

24、给图片增加光晕,再微调一下颜色,效果如下图。

最终效果:
整体色彩比较浓,同学们可以酌情根据颜色进行操作,相信同学们根据教程可以融会贯通做的更好。
学习 · 提示
相关教程
关注大神微博加入>>
网友求助,请回答!
 学习PS请到www.16xx8.com
学习PS请到www.16xx8.com