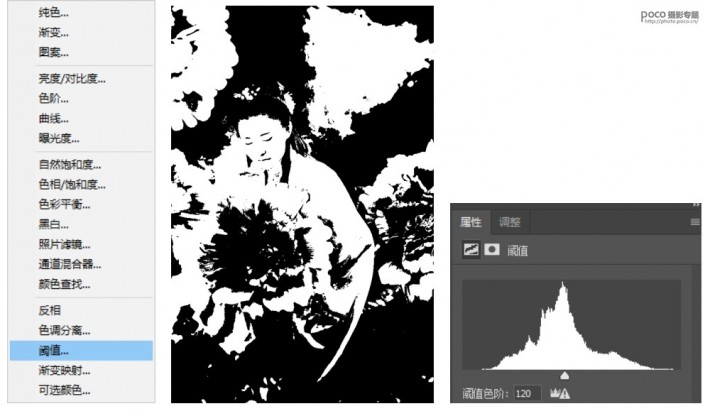古风人像,通过PS打造梦幻仙境的古风照片(3)
8. 选择好了合适的范围之后,在“通道”界面里,按住ctrl任意点击“RGB、红、绿、蓝”某一个图层的缩略图,就可以得到我们的选区啦~
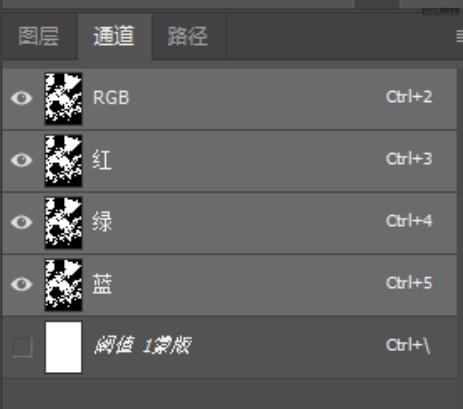
9.回到“图层”界面,关闭或者删除阈值图层,就可以看到下图这样的画面啦!蚂蚁线包裹着的画面里,就是我们获得的选区啦,同时也是我们所提取出来的高光部分哒!

10、在上一步的图层基础上点击“添加矢量遮蒙版”,在“滤镜”里选择“模糊”,继续选择“高斯模糊”,这样我们就能得到一张高光散发梦幻柔光的照片啦!同样的,柔化的参数也可以根据个人喜好程度来进行调整哒。
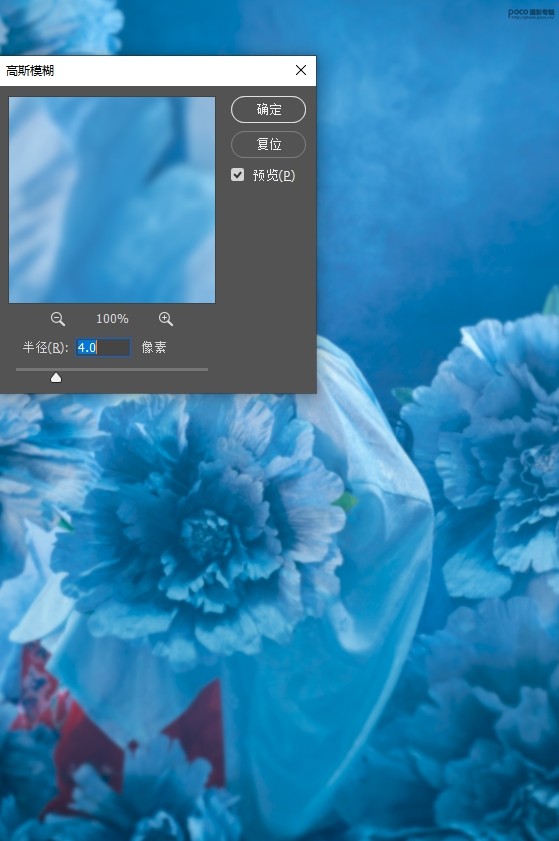
11、在上一步的图层基础上点击“添加矢量遮蒙版”,把人物主体用“黑色画笔”画出来,使其保持清晰,不受模糊的干扰。
因为在上面的选择范围中,人的脸部也是最为高光范围被选择了进去,所以这一步我们一定要记得把脸部擦回来哈。

(高光柔化后)
做到这一步,基本的那种梦幻柔化的感觉已经有啦。
接下来我们要着重对画面的颜色和光感进行更为细致的打造。
12、我们继续针对高光图层进行色彩的调整,这里用到了“曲线”工具,并且要记得对这个曲线调整层进行剪切蒙版。
从图中可以看到,白色的曝光被提了起来,颜色也是朝着黄红的感觉进行调整的,为的就是提升画面明暗之间的层次感,和进一步增加冷暖色的对比。
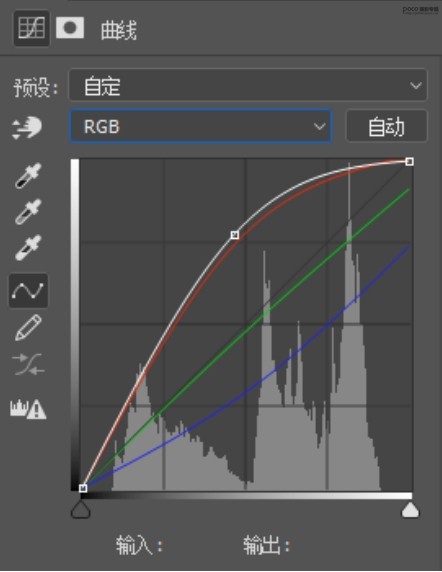
通过对高光部分的调色,可以看出光里已经有了丰富的颜色啦,更加有梦幻感哟!

13、考虑到模特怀中的花朵饱和度高于人脸,稍微有些抢镜,我们使用“自然饱和度”工具和“蒙版”工具相结合,对其进行调整。
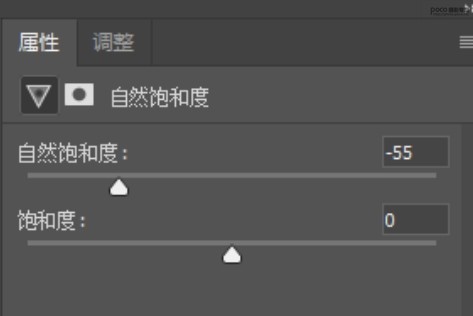
大家可以看一下对比哒~银蓝色的花朵也显得更有质感哦!
14、同样是通过“曲线”工具和“蒙版”工具结合,对脸部进行单独提亮。


(这样我们就能得到一个通透红润的好看肤色啦!)
15、对整体画面的色彩进行最后的调整。同样也是运用到了“曲线”工具哒!
从图中不难看出,降低了整个画面的曝光,然后还降了些蓝色,让画面微微发黄绿,使得色彩更为丰富。

16、最终的对比图
制作起来看似简单,其实融入了前期和后期的很多准备,好作品的诞生离不开台前幕后的操办,通过教程练习一下吧。
学习 · 提示
相关教程