Q版效果,在PS里制作创意Q版萌照(3)
来源:网络
作者:卡斯卡斯
学习:13114人次
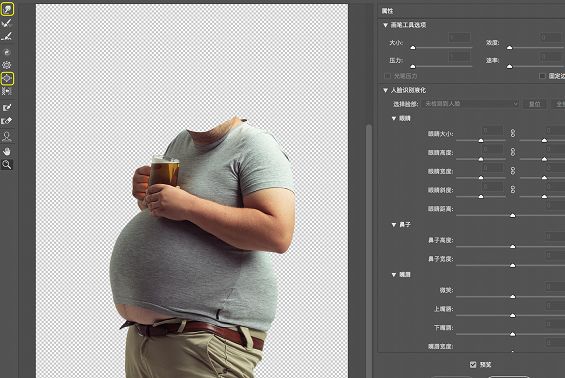
略微调整下人物在画面中的位置,稍稍下移一点。
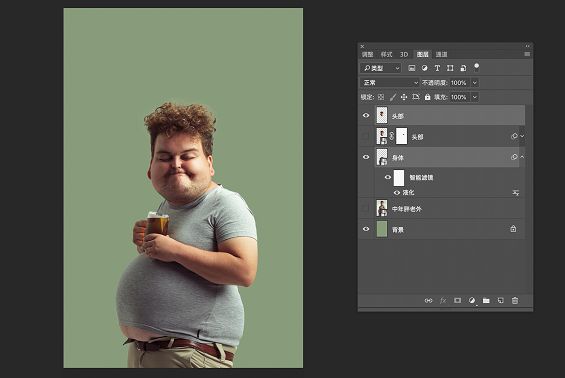
04:颜色调整
下一步,开始调整细节的颜色和色调,使得整体画面更加协调。
先在背景图层上方新建一个空白图层,选择画笔工具,使用#dae2c9的颜色,画上一些背景光。
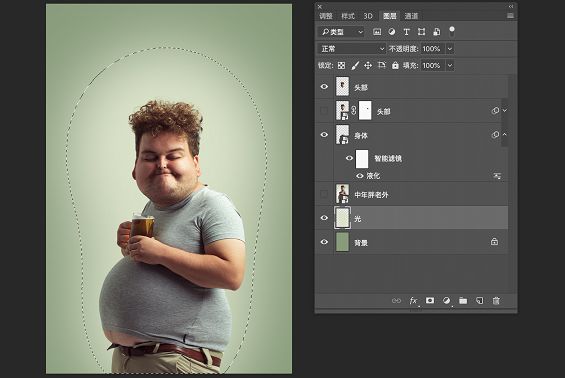
再次新建一个空白图层,这次使用白色画笔,在人物头部位置画上第二层光。
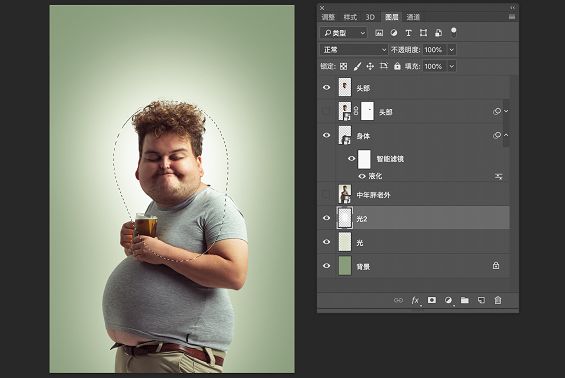
完成了背景光效果后,通过观察,发现需要加亮人物的脸部。给头部图层一个曲线调整,并且建立剪切蒙版,调整曲线的形状,如下图。
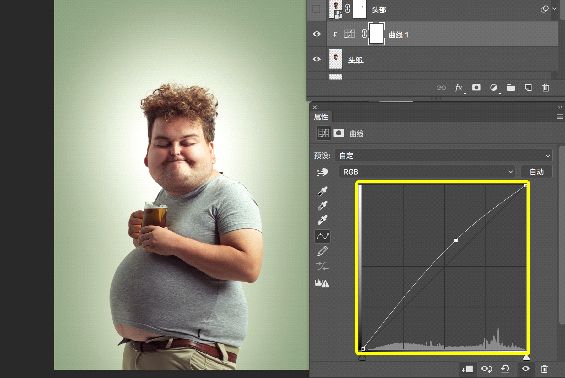
随后,把老外手中的啤酒杯调整得亮一些,双击进入身体图层的智能对象,用钢笔工具选出酒杯,用曲线工具调整对比度。
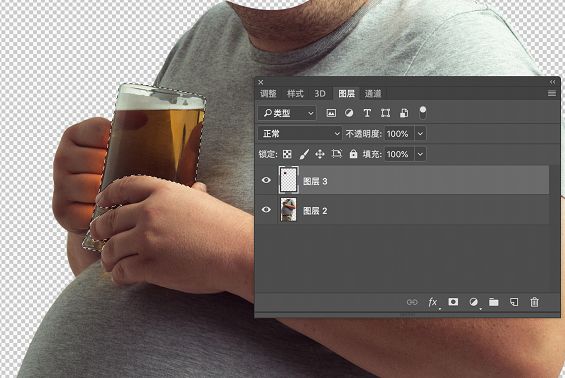
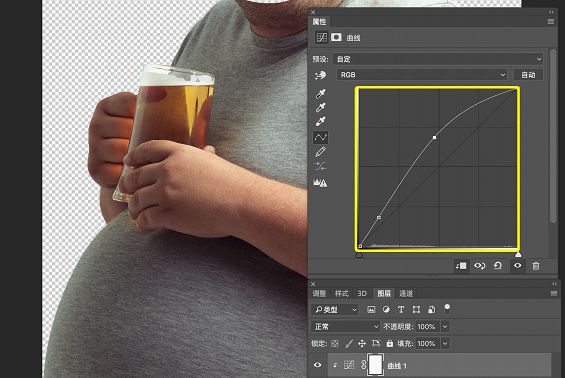
降低人物手臂的饱和度。添加饱和度调整图层,调整数值为-20,再用蒙版工具擦去手臂之外的部分,效果如下。
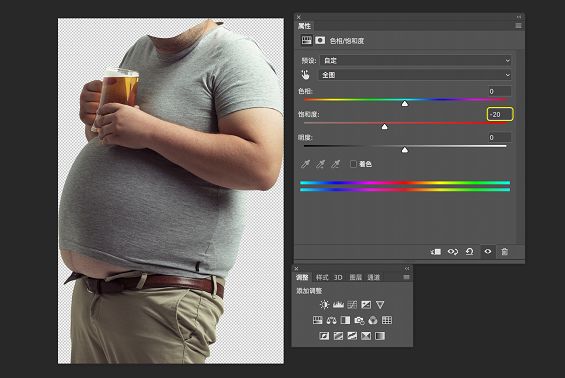

随后盖印图层,快捷键http://www.16xx8.com/photoshop/jiaocheng/110097.html为Ctrl+Alt+Shift+E,(苹果电脑Command+Option+Shift+E),把该图层的混合模式设置为叠加。
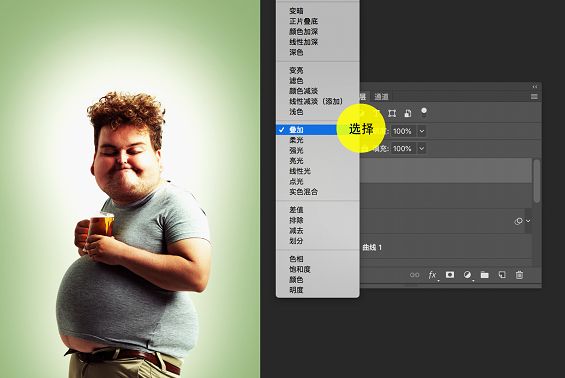
Ctrl+U,把饱和度调整为-100,然后把图层不透明度调整为30%。
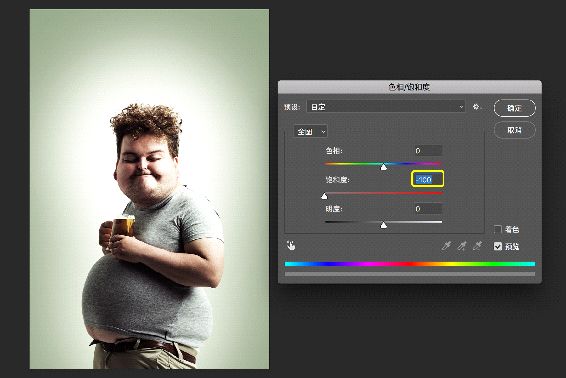
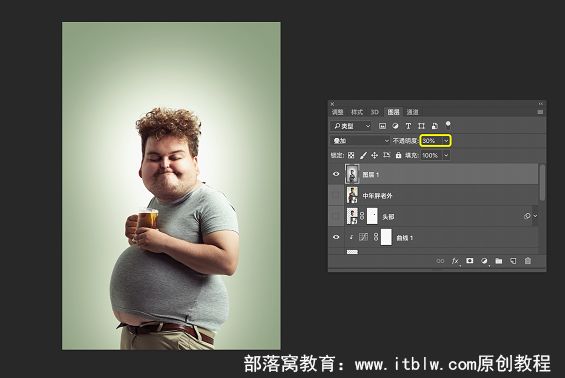
最后,放入对话框元素,再打上文字就完成了最终的效果啦~

完成:
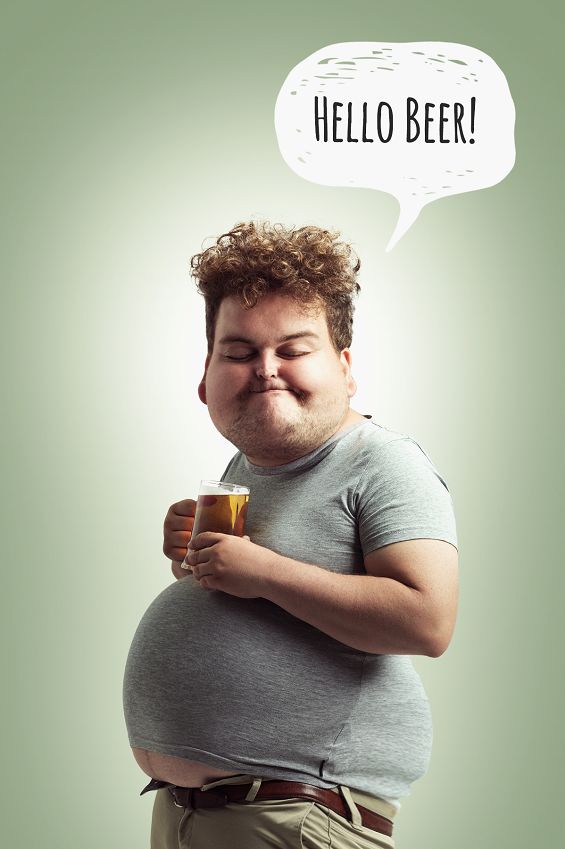
这种照片的趣味性其实也依赖摄影对象本身,当然液化处理五官的步骤也起到了十分重要的作用,如何才能挖掘人物本身的萌点,是放大眼睛还是压缩五官,这都需要设计师们对画面本身一定的创意考量,想要知道如何做还是需要跟着教程来练习一下。
学习 · 提示
相关教程
关注大神微博加入>>
网友求助,请回答!







