工具抠图,色彩范围命令抠图实例(3)
04.
抠出人物主体部分
(1)再次回到【图层1】,切换到【快速选择工具】,沿着人物轮廓创建选区;

【PS】:快速选择工具具有一定的智能效果,它会自动识别人物的边缘。即使边缘识别不准确也没关系,可以多保留一些像素。
在创建选区的过程中,最最基本的就是要把目标像素完整地保留下来,在这个过程中,有时候难免会把其他像素也包含进来,这些多余的像素会进一步被处理掉。
所以基于这个原则,在创建选区时,宁可为了完整保留主体元素而多选择一部分干扰像素,也不能为了减少干扰而少选了主体像素。
(2)把新抠出来的这部分称为:【主体】;
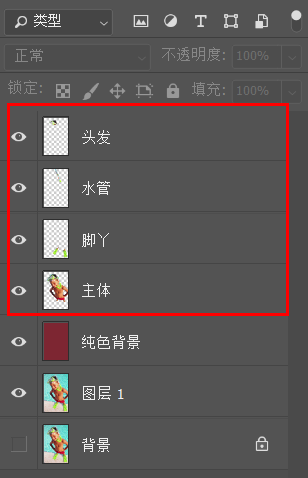
(3)把所有图层都显示出来,可以看到,主体人物已经抠出来了,但还是有很多小瑕疵。

下一步就是微调了,主要目的就是:去除杂色,完整地保留主体部分。
05.
细微调整以去除杂色
(1)从上图可以看出,不协调的地方主要有三处:头发处、水管与脸颊处、左脚丫处,如下图:

(2)这里可以使用之前推送所提到的【背景橡皮擦工具】,取样模式选择“一次”,可以保护主体元素不被擦除。
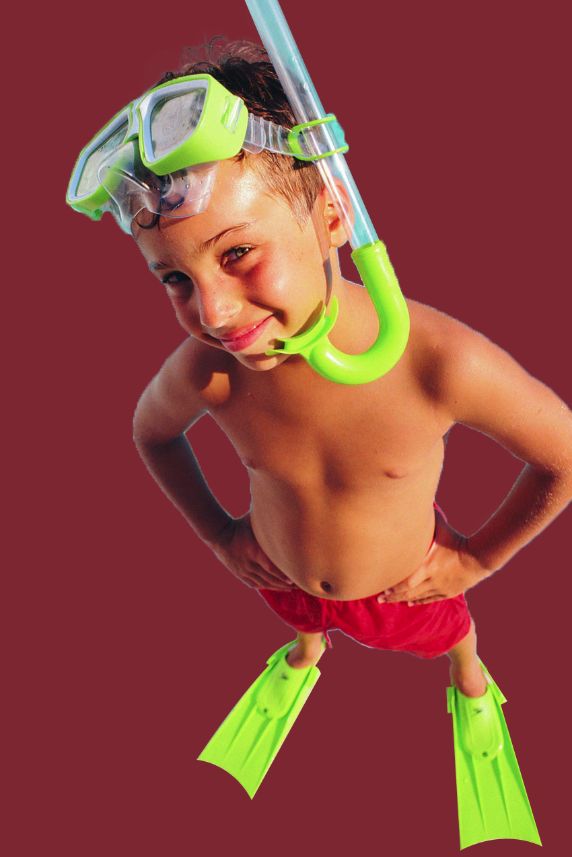
【PS】:由于头发处的杂色非常多,即使使用【背景橡皮擦工具】,也很难完全清理干净,此时我们开头利用“色彩范围”创建的【头发】图层就发挥作用了。
简单来讲,头发来自两个图层——【头发】图层、【主体】图层,前者由“色彩范围”命令创建,杂色极少,后者由“快速选择工具”创建,杂色比较多。最终显示的头发是由这两个图层叠加显示的。
所以对于杂色非常多的【主体】图层,可以使用【橡皮擦工具】放心大胆地擦除,不用担心在擦除杂色的过程中擦掉头发,即使在【主体】图层中为了清理杂色而擦掉了部分头发,在【头发】图层中还有。
(3)换个背景再看一下效果图:

运用好色彩范围,能帮你更好的抠出所需图片,但是还需要同学们多加练习。
作者公众号:
学习 · 提示
相关教程







