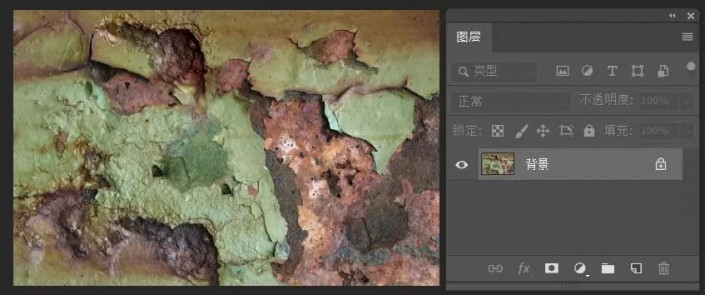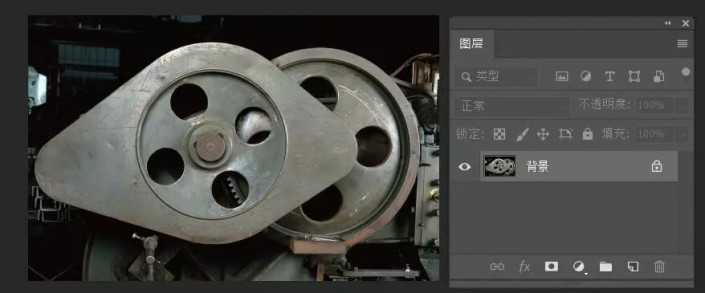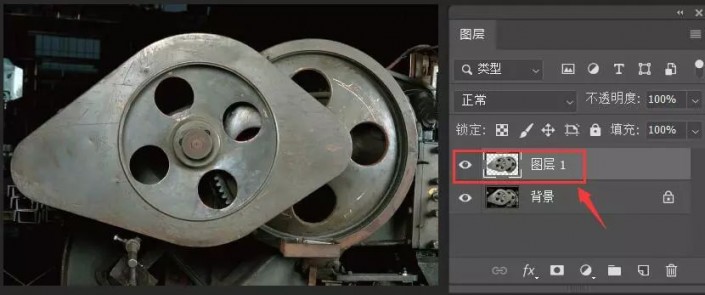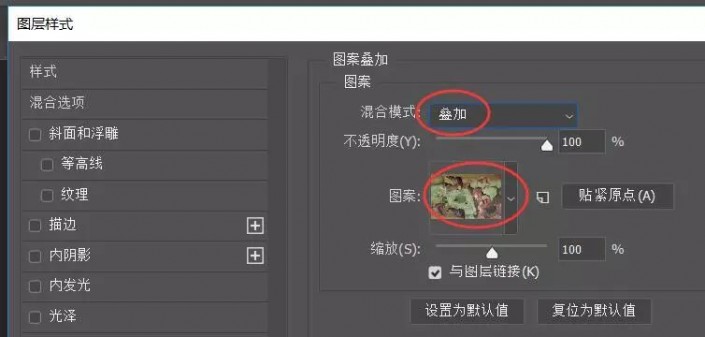生锈效果,给零件制作逼真的生锈效果
来源:PS教程自学平台photoshop
作者:部落窝
学习:7255人次
教程比较简单,通过PS中的定义图案来给零件进行移植生锈处理,主要了解一下定义图案的用法,不过像做出这种效果,不是只有定义图案,教程不难,适合初学者,制作后对PS的一些功能有个大概了解,教程中是做了生锈处理,同学们还可以制作其他,只需要把图片加载进去即可,一起来练习一下吧。
效果图:
原图:
操作步骤:
第一步,按下CTRL+O,打开文件,打开生锈的图片。
第二步,将上面的素材自定义图案。后续制作此类锈迹效果都可以重复多次使用。
执行“编辑——定义图案”,确定。
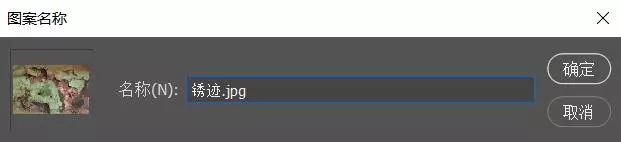
定义完图案,就可以按CTRL+W关闭素材文件了。
第三步,接下来,我们打开要做生锈效果的图片。
使用工具箱中的“快速选择工具”,将要做成生锈范围的图像选择出来。

选取出来之后的操作截图如下:
第四步,按下CTRL+J,将选区拷贝到新图层:图层1。
第五步,单击图层1,添加图层效果——图案叠加。找到最后一个,就是之前自定义的图案。
确定之后,预览如下:
完成:
整个教程比较简单,不过操作方法并不唯一,比如说,也可以使用剪贴蒙版http://www.16xx8.com/tags/38847/来替换上面的操作步骤。
学习 · 提示
关注大神微博加入>>
网友求助,请回答!
 学习PS请到www.16xx8.com
学习PS请到www.16xx8.com