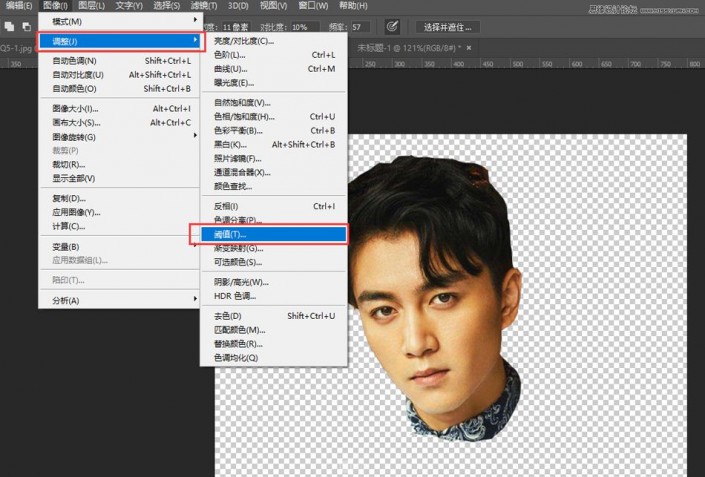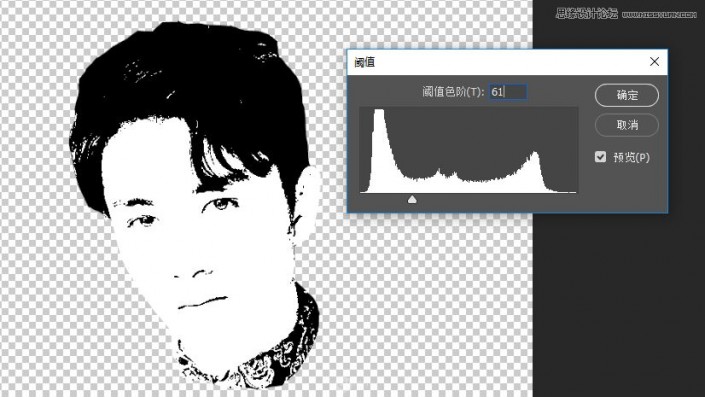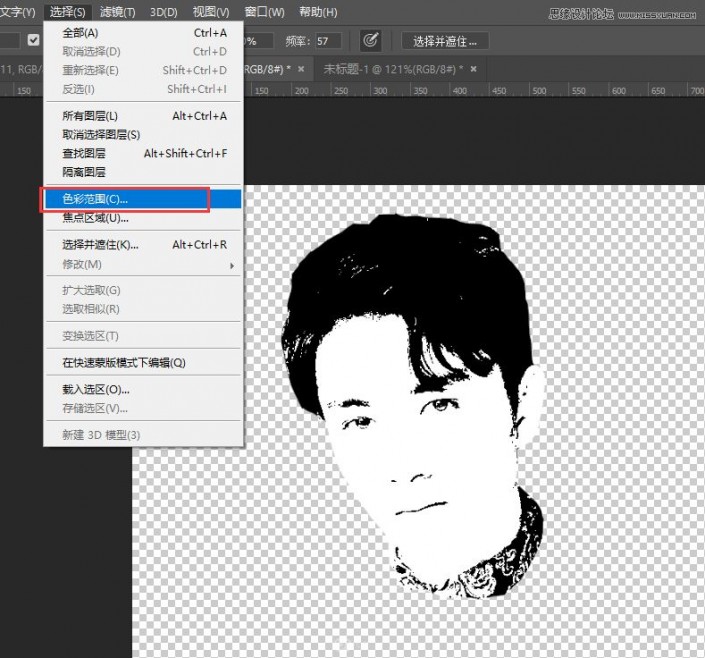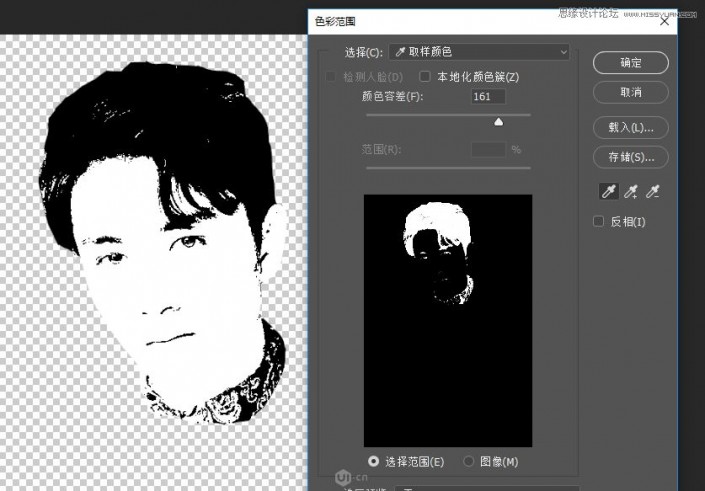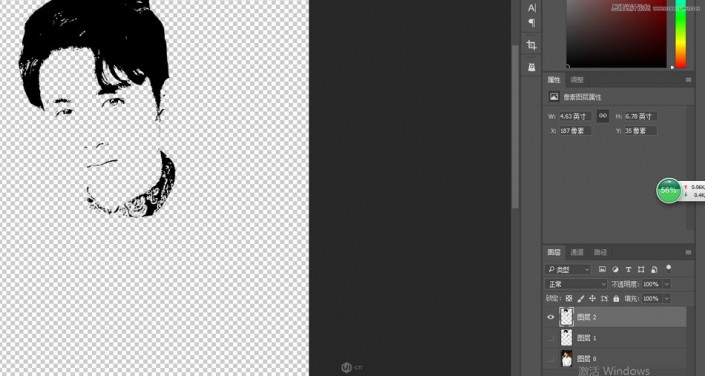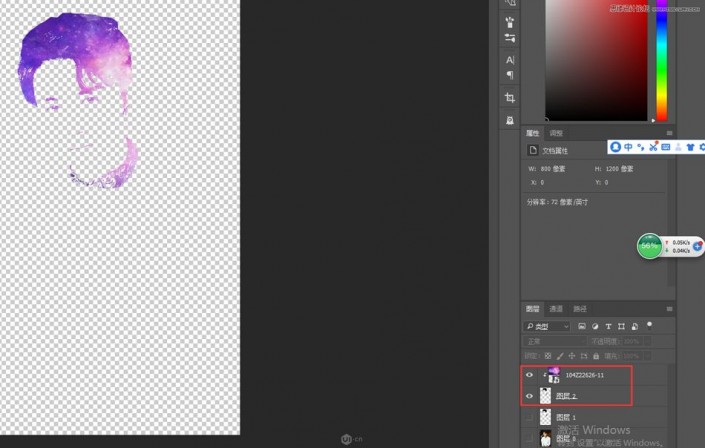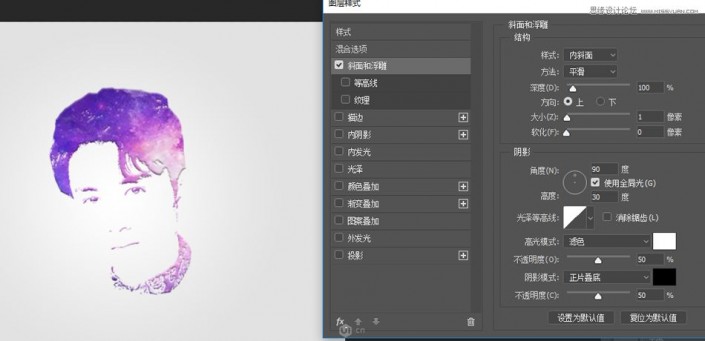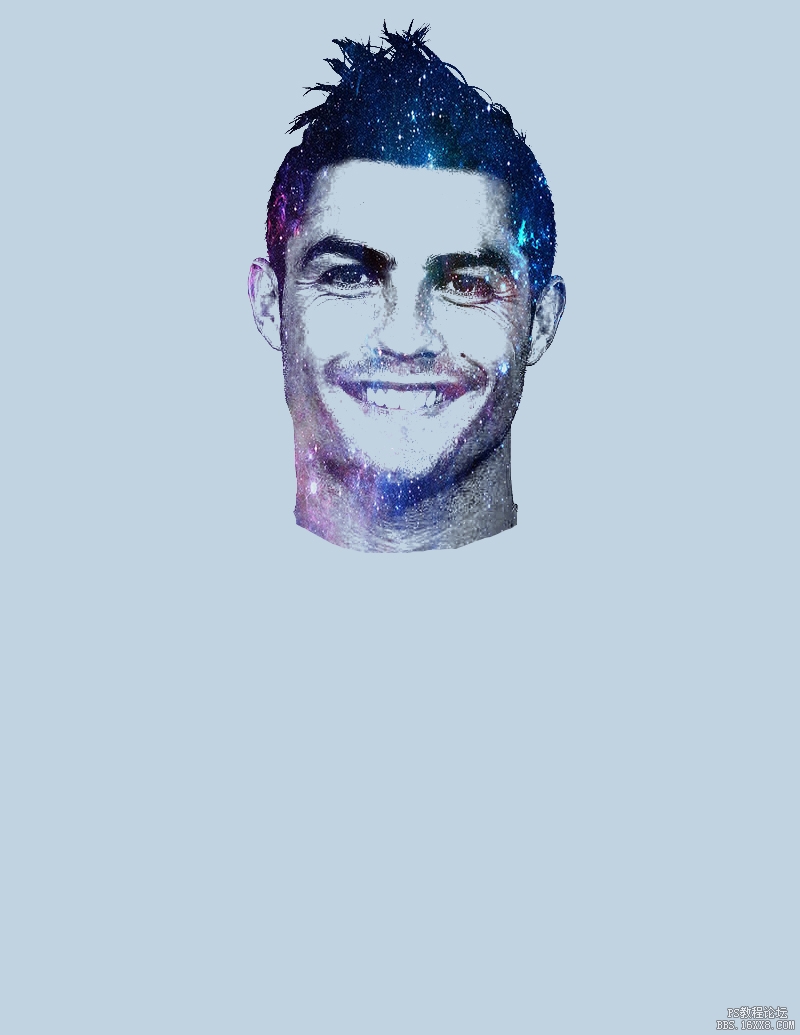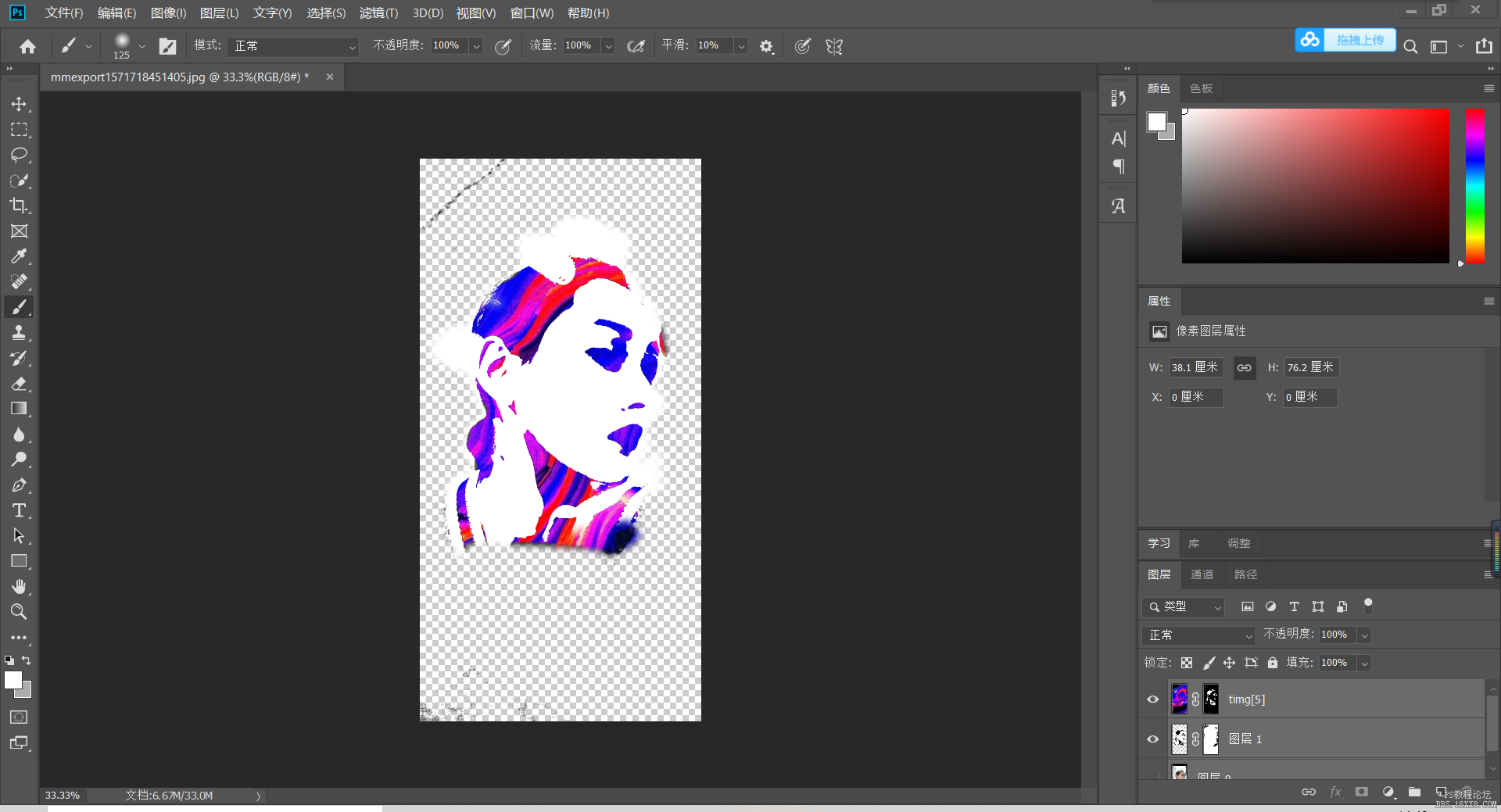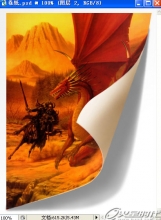星空头像,用PS把陈晓的照片制作成炫彩星空头像
来源:PS自学教程Photoshop
作者:苏达
学习:12592人次
用PS用的6的你,怎能没有一张个人炫彩的头像呢?无需找专人来设计,也不需要动手手绘,简单几步操作,教会你可用PS快速制作个人星空炫彩的头像,一起来学习一下吧,只有通过操作才可以学会噢,PS的奇妙之处就是你觉得学习它的时候,做出令你满意的作品,心里充满了成就感,我们这次用帅炸了的明星陈晓的照片来进行制作,一起来学习一下吧。
效果图:
操作步骤:
1、先选择一张你认为最好看的图片,在这里,我用了一张陈晓的帅气照片。先使用套索工具,将图片的头部套出来,同时复制出一个图层;

2、操作二,先把下面图层的眼睛关掉,之后再对头像的图层进行处理:图像-调整-阙值,将相关参数调节至你认为最合适的数值即可。另外:最好能看出来五官及发丝,不要存在太多阴影;
3、至此,头像剪影差不多就做好了。只不过,我们需将白色的部分去掉 ,之后只留下轮廓,再点选择工具-色彩范围,使用吸管吸一下黑色的部分,之后选择一合适数值,此时黑色选区就出来了,之后对他复制一个图层。
如此,剪影就完成了,喜欢黑白色的朋友们就可以直接拿来做头像了,也可依据自己的喜好添加颜色,这里我用了一张星空的图,对剪影做了个蒙版http://www.16xx8.com/tags/38847/。
最后,可以给头像加个背景,再增加点浮雕效果就完成啦。是不是很好看呢?
完成:
拿自己爱豆的照片来练习一下吧,相信同学们可以通过教程来制作的更好。
学习 · 提示
相关教程
关注大神微博加入>>
网友求助,请回答!
 想学更多请访问www.16xx8.com
想学更多请访问www.16xx8.com