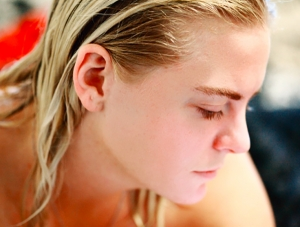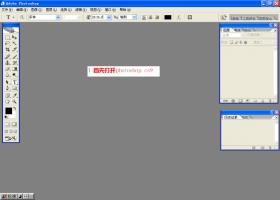快速磨皮,在PS中对人像进行快速有质感的磨皮(2)
来源:公众号西瓜视觉
作者:西瓜老师
学习:30802人次
4、执行【滤镜】-【其他】-【高反差保留】,半径大小为9,如下图
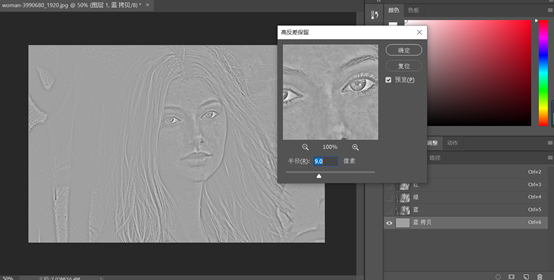
5、执行第一次【图像】-【应用图像】-具体参数如下图,然后执行第二次【应用图像】
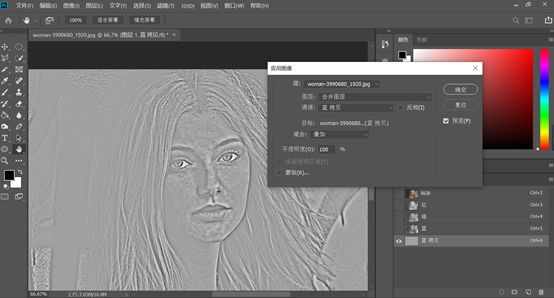
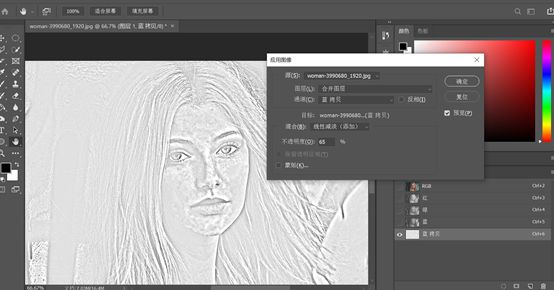
6、用白色画笔对眉毛眼睛嘴和除皮肤以外的位置进行涂抹
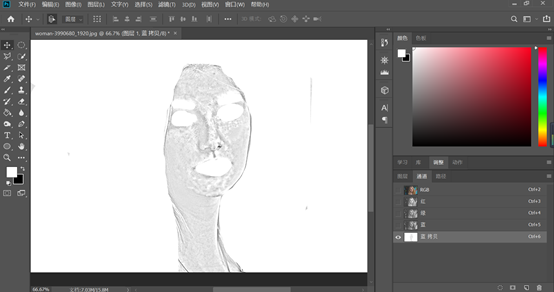
7、执行【图像】-【调整】-【反相】或者按快捷键http://www.16xx8.com/photoshop/jiaocheng/110097.htmlCtrl+I键,反相就是切换为相反颜色。
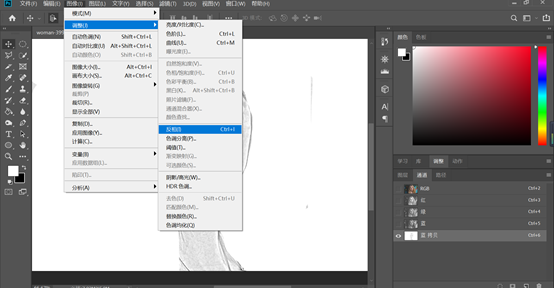
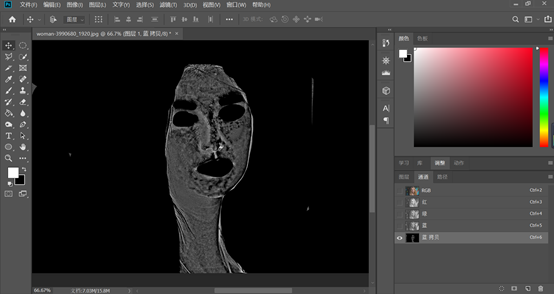
8、按住Ctrl键点击蓝拷贝通道缩略图
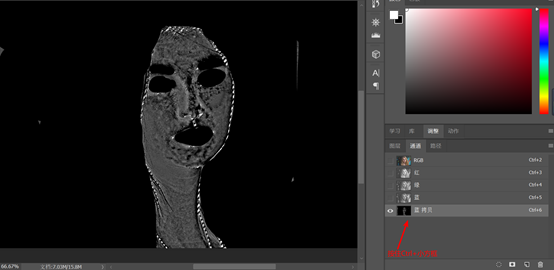
9、保持选区,点击在通道中点击RGB通道,回到原来的图层窗口。在图层下面的调整图层中找到曲线,将面部提亮,如下图
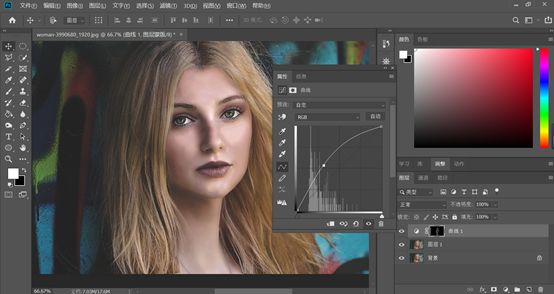
10、执行【图层】-【新建图层】新建一个图层,如下图
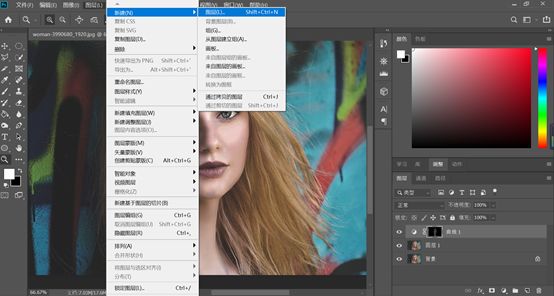
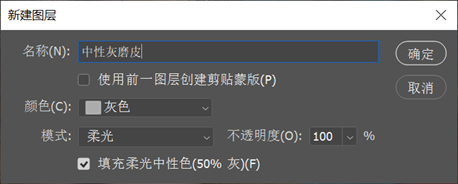
学习 · 提示
相关教程
关注大神微博加入>>
网友求助,请回答!