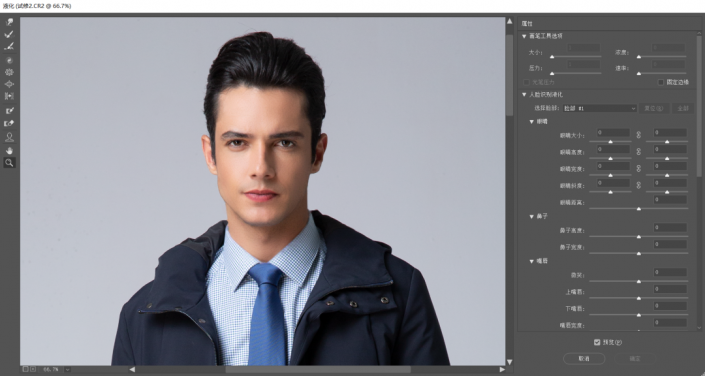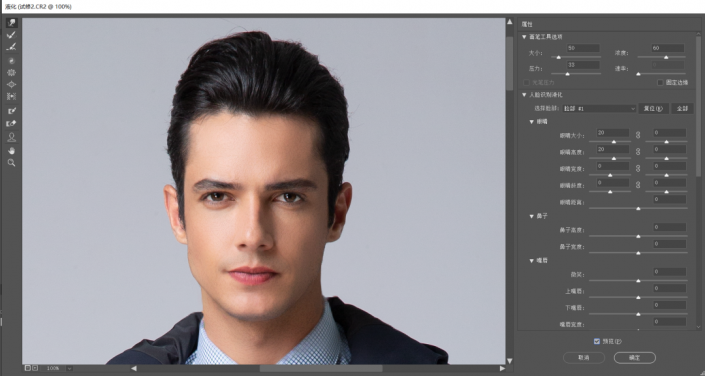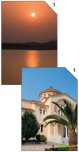证件照,从零开始制作一张属于自己的证件照片(2)
5.男生一般嘴唇会比较干,我们使用嘴唇增强功能,然后降低画笔不透明度,然后在蒙版上稍微涂抹一下嘴唇的位置
6.大部分的人眼睛会有一些血丝,所以我们使用眼部修饰,然后用画笔涂抹眼白和瞳孔
7.Ctrl+shift+Alt+E键盖印当前可见图层,打开菜单栏-滤镜-液化,我们要对人物五官和轮廓微调一下,在液化里面,你可以更改脸部五官的大小、高低,人物的轮廓等等,但是有一点你要知道,不能为了美而把人物改的很过,每一个人都有自己的特征。
8.这里我简单调节了一下人物的左眼、下巴、脖子的轮廓,根据实际情况来,我这个模特本来就很帅是吧哈哈哈~
9.到这里呢差不多就基本完成磨皮修复这个过程,最后进行整体的调整,Ctrl+Alt+2提取高光,然后新建曲线调整图层,稍微上提曲线
10.接下来我们再次提取Ctrl+Alt+2高光然后Ctrl+shift+I反选,新建曲线调整图层,上提曲线
11.在阴影曲线,把过亮的区域涂抹掉,因为我这个人物的光线是从侧面打过来的,所以要中和一下,如果你们的光线就是散光的话,只使用第9步就好
12. Ctrl+shift+Alt+E键盖印当前可见图层,使用裁剪工具进行裁剪,我们要修掉一些不需要保存的地方,一般证件照都是胸部以上的位置
13.下面就是进行抠图,抠图有很多种方法,背景单一的:色彩范围、魔棒工具http://www.16xx8.com/tags/38455/;复杂背景的一般好用的有三种:第一种选区+调整边缘+蒙版;第二种通道+选区+蒙版;第三种:路径+通道+蒙版;(有时间我一定要把这些抠图的所有方法讲一遍)
很明显我这个背景比较单一,包括我们在证件照换底色的时候,背景多是纯白色或红色等等
这里我使用魔棒工具,容差调小一点,模式选择加选,我们一次次加选,就会得到最精准的选区
14.选中背景后,Ctrl+shift+I键执行反选,然后给选区添加一个蒙版,把其他的图层小眼睛关掉,看一下效果
15.此时为了我们经常使用,我们可以把人物以PNG格式保存,以后如果再做证件照,上面的步骤就可以省略,我们直接导入PNG图片调整位置即可
16.下面开始证件照的制作,新建一个证件照文档,一寸是2.5x3.5cm,二寸是3.5x5.3cm
17.菜单栏-文件-置入嵌入对象,把刚才PNG格式保存的人物导入进来,调整位置和大小
学习 · 提示
相关教程