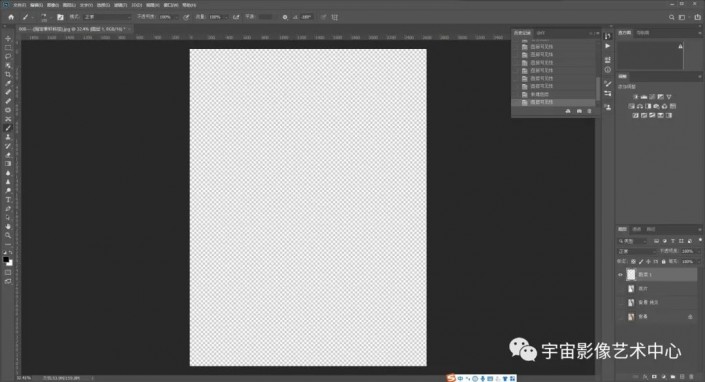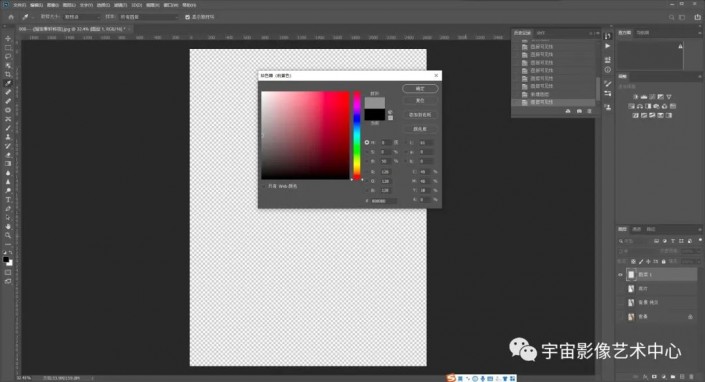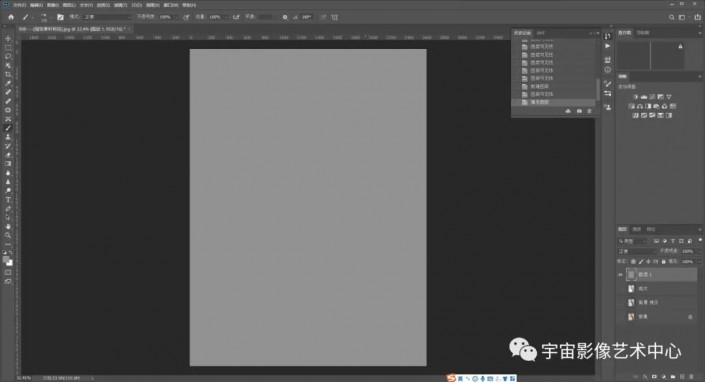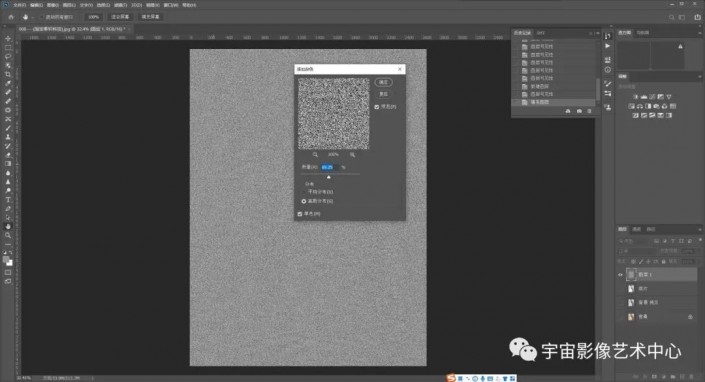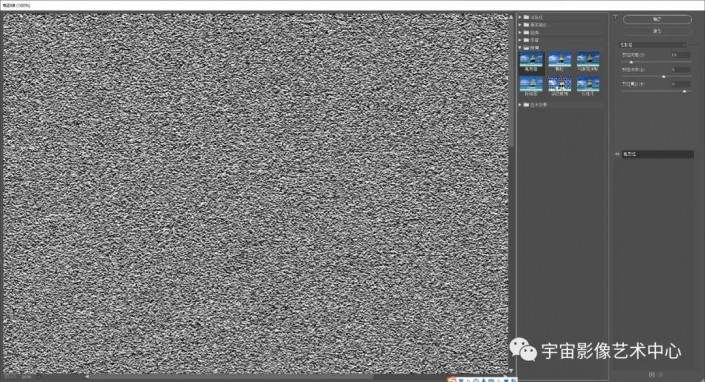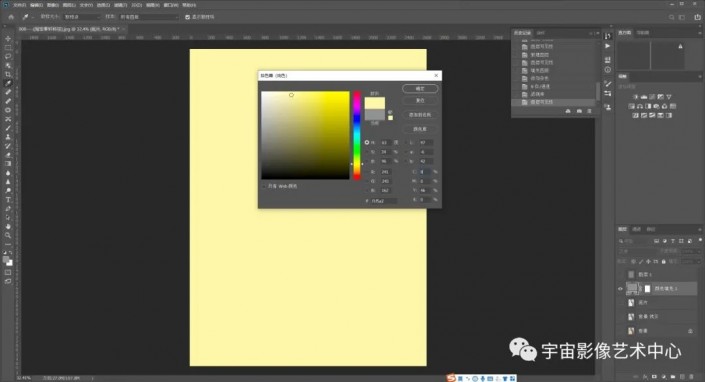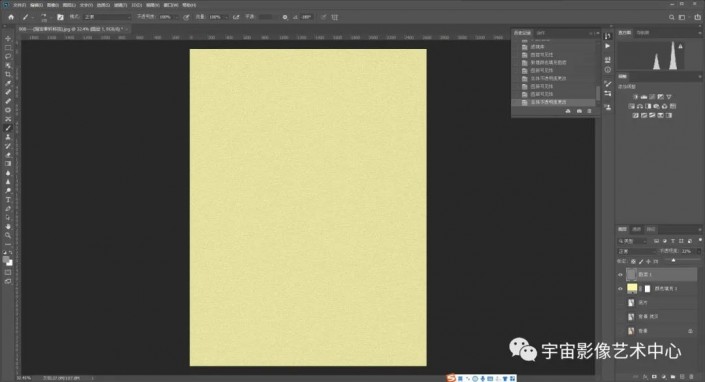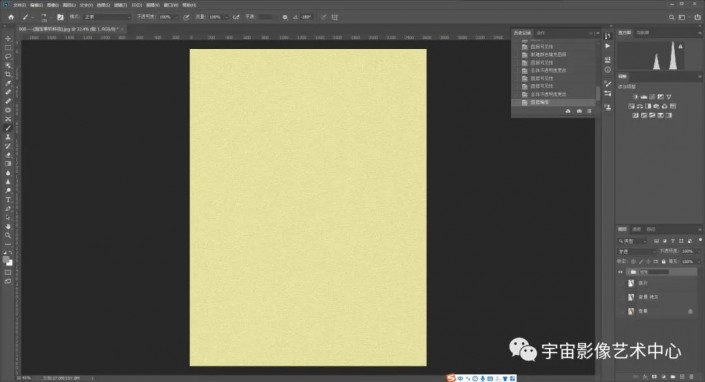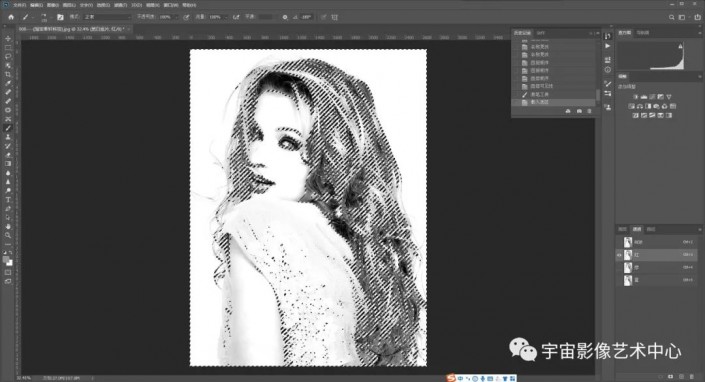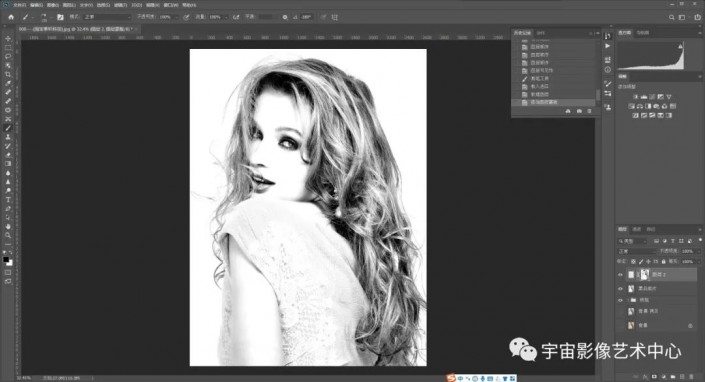素描效果,通过PS制作人物铅笔素描效果照片(2)
来源:公众号
作者:宇宙影像艺术中心
学习:1652人次
8、填充中性灰http://www.16xx8.com/tags/38464/
9、填充杂色
9、滤镜纹理选择龟裂缝图层,是为了增加纸张的纹理
10、关闭图层1,在下方添加纯色调整图层添加淡黄色
11、打开图层1,调整不透明度,黄色就显露出来
12、把这以上这2个图层建立一个组,命名纸张,至此纸张就做出来了
13、把黑白底片图层拖至最上方
14、打开通道选择红通道,按住Ctrl做出选区
15、回到图层面板,新建一个空白图层2,添加蒙版http://www.16xx8.com/tags/38847/
16、按住Ctrl+I将蒙版反相
学习 · 提示
关注大神微博加入>>
网友求助,请回答!