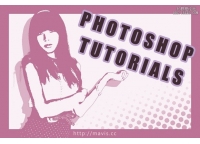秋季效果,在PS中打造初秋外景人像照片(2)
裁切工具重新构图
我决定把人物放在右侧,那么就使用裁切工具点击图片,然后将左侧边缘继续向左边拖拽一些。然后使用矩形选框工具(快捷键M),画一个选区,圈选照片左侧没有人物的位置,再使用变换工具(CTRL+T),向左拖拽选区,将刚才裁切出来的空白处填满:

矩形选框圈选要变形的位置

变换工具拉伸选区
拖拽完成后,敲击回车键确认变换,再使用快捷键CTRL+D,取消选区。这时候大家看到,裁切出来的空白区域已经被我们拖拽的图片部分所覆盖了。现在照片就便成横幅,我觉得看着舒服些了。
现在可以开始修片了,照片中人物没什么好修的,稍微液化一下脖子、手臂,也就可以了。这个不上图,大家自己操作,非常简单。人物没什么要修的,那就看看场景,照片左侧有根深色的粗棒子,有点碍眼,可以修掉。使用修补工具(快捷键J),将这根棒子圈选,然后使用内容识别工具(快捷键SHIFT+F5),将棒子清除掉。

修补工具圈选要修饰的区域

使用内容识别修掉碍眼的棒子
再看照片右侧,有一个不知道是什么东西的前景,估计和棒子是同类生物,可以直接使用矩形选框工具,将这一区域圈选,再使用变换工具向右侧拖拽,将不明物体拖拽出照片范围就可以了。

矩形选框圈选加变换工具,将右侧不明物体拖拽出图片范围
现在再去处理细节,大家使用快捷键CTRL加+号,放大图片看一下,人物脸上有一根草叶,不太好看。使用修补工具(J)、仿制图章工具(S)一点点修掉。

准备修掉面部难看的草叶

修掉草叶后
使用快捷键CTRL+数字0,让照片缩放到屏幕大小。在图层面板上新建曲线调整图层,将RGB通道的暗部节点向上调节,增加一点灰度,使照片像是阳光中的漫射感。再分别对红绿蓝三个通道做小幅度的S型调整,增加各通道反差:

建立曲线调整图层,并针对各通道进行调整
再新建色彩平衡调整图层,对照片中间调加红色和黄色,让照片颜色更暖。对暗部增加蓝色,加大颜色反差。