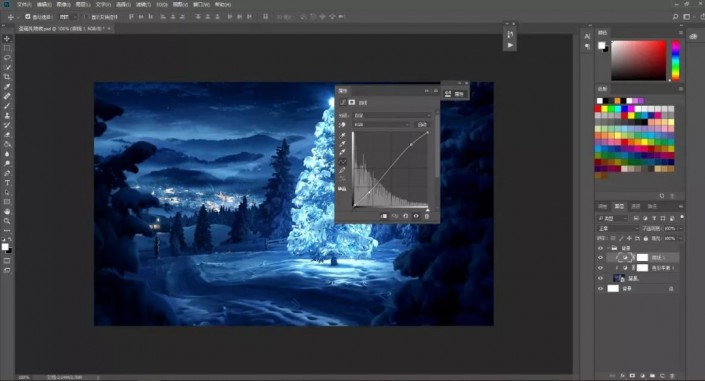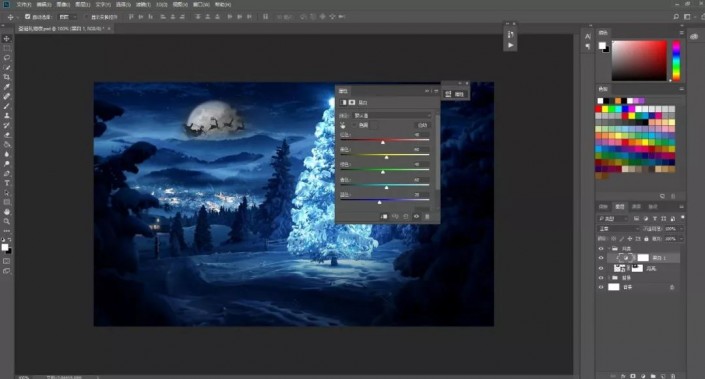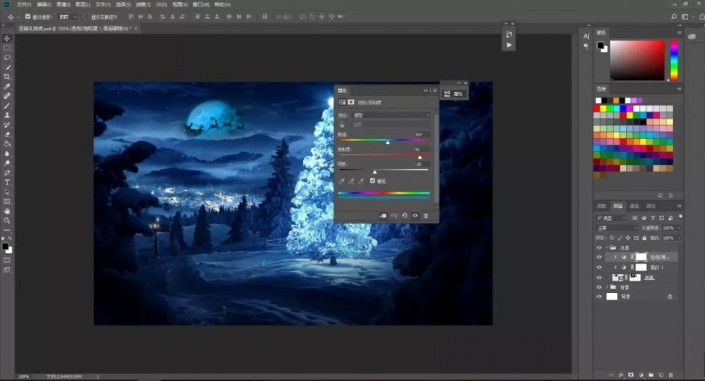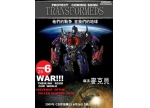海报设计,直走一款圣诞主题的海报(2)
来源:公众号
作者:PS制作小教程
学习:2805人次
3.新建图层,创建剪贴蒙版http://www.16xx8.com/tags/38847/,使用【吸管工具】吸取画面的深蓝色,选择【画笔工具】涂暗画面两侧和下面,图层模式改为【正片叠底】。
4.置入月亮素材,调整位置。添加蒙版,使用黑色画笔将素材融合在一起,添加剪切【黑白】调整图层。
5.给月亮添加【色相/饱和度】剪切调整图层,勾选【着色】,调整色调。
6.新建图层,使用【云朵笔刷】,降低不透明度,绘制云朵。
7.置入圣诞老人和麋鹿素材,调整位置,隐藏圣诞老人,鹿上方新建图层,图层模式为【叠加】,使用【黑白绘制】绘制麋鹿的光影。
8.再新建一个图层,创建剪贴图层,图层模式为【正片叠底】,使用黑色画笔,调整画笔的不透明度,涂抹鹿蹄。
9.显示圣诞老人,给圣诞老人添加【曲线】调整图层,加强明暗对比。添加【色彩平衡】调整图层,具体如图示。
10.新建剪贴图层,模式为【叠加】,吸取树的颜色,使用画笔再圣诞老人的身上涂抹。再新建剪切图层,模式为【滤色】,使用白色画笔涂抹人物边缘。
11.在鹿的下方新建图层,图层模式为【正片叠底】,吸取地面的深色,使用画笔绘制麋鹿的影子,使用【模糊工具】模糊下边缘,然后复制几个,调整位置。
学习 · 提示
相关教程
关注大神微博加入>>
网友求助,请回答!