液化功能,通过PS中的液化给人物进行魔鬼变身(3)
26.【Ctrl+E】合并所选图层,使用【画笔工具】,黑色画笔,【X】切换前后背景色,进行涂抹脸部,具体如图示。
27.使用【画笔工具】,白色画笔,不透明度5%,流量10%,【X】切换前后背景色黑色,进行涂抹,具体如图示。
28.导入【素材】,使用【画笔工具】,白色画笔,不透明度10%,流量5%,【X】切换前后背景色黑色,进行涂抹,具体如图示。
29.添加【蒙版】,使用【画笔工具】,白色画笔,【X】切换前后背景色黑色,进行涂抹,具体如图示。
30.新建【色相/饱和度】,调整【参数】,具体参数效果如图示。
31.【Ctrl+E】合并可选图层,【Ctrl+Shift+X】液化,对人物进行液化调整,具体如图示。
32.使用【画笔工具】,【Alt】吸取,黑色画笔,【X】切换前后背景色白色,进行涂抹,具体如图示。
33.【Ctrl+E】合并可选图层,【滤镜】-【Alien Skin】-【Exposurehttp://www.16xx8.com/photoshop/sucai/2017/n892657.html7】,点击【彩色胶片 古典】,具体如图示。
34.【Ctrl+Shift+A】Camera Rawhttp://www.16xx8.com/photoshop/jiaocheng/2015/136179.html,调整【HSL/灰度】饱和度参数,具体参数效果如图示。
35.【HSL/灰度】面板,调整【明亮度】参数,具体参数效果如图示。
36.【效果】面板,调整【颗粒】参数,具体参数效果如图示。
完成:
我们学习的关键是技术,通过具体操作来练习一下吧,相信同学们可以制作的更好,学会后换着素材做,把你修的照片狠狠砸在www.16xx8.com吧。
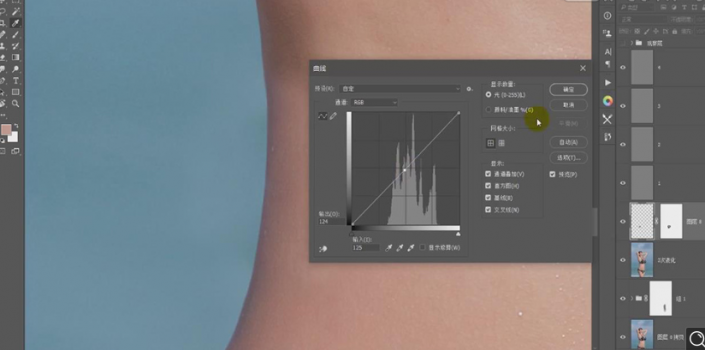
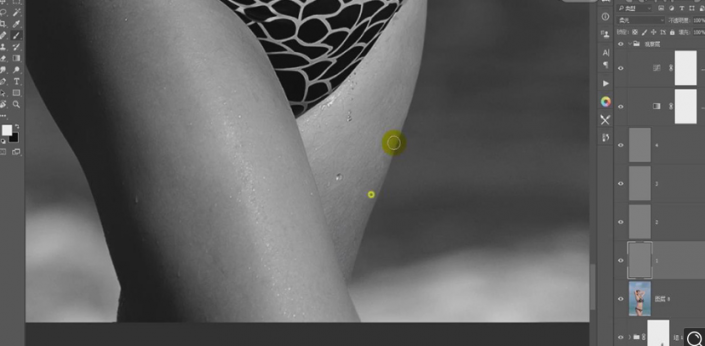



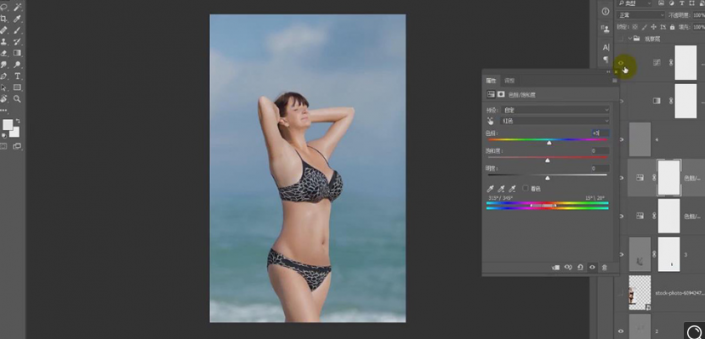
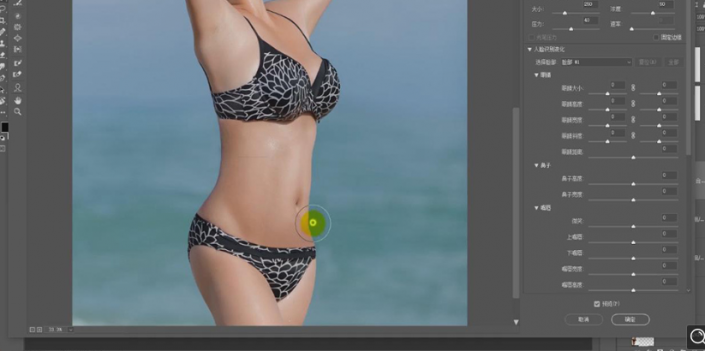

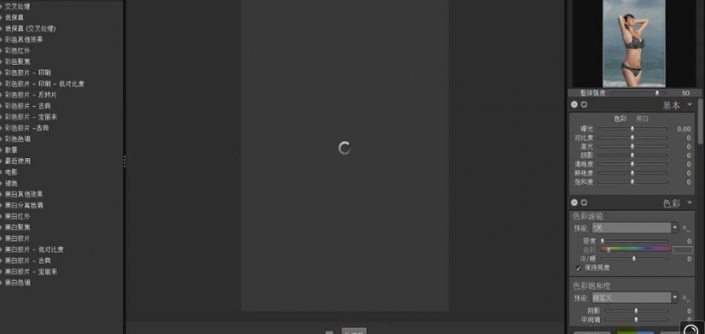
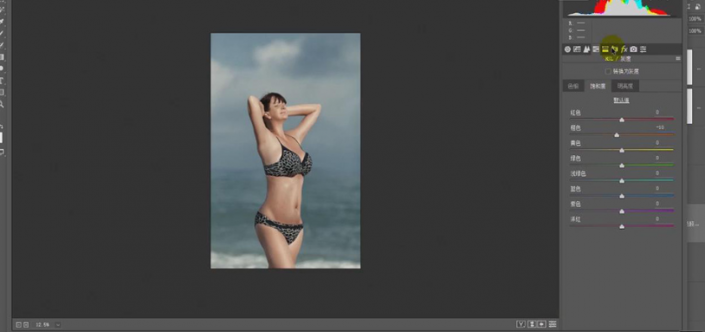
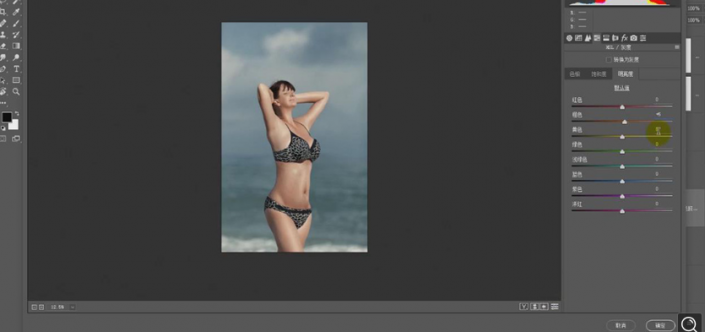
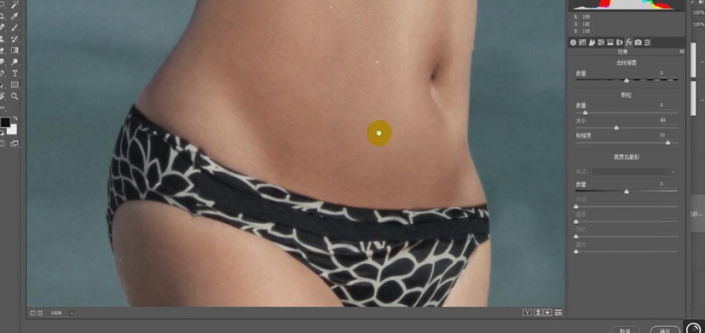
 新手学PS请到:www.16xx8.com
新手学PS请到:www.16xx8.com





