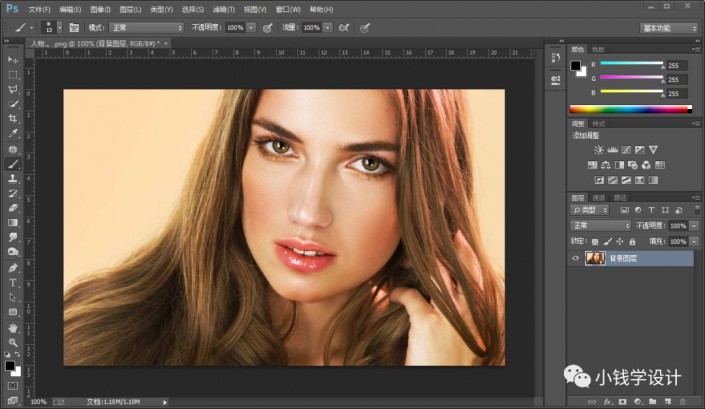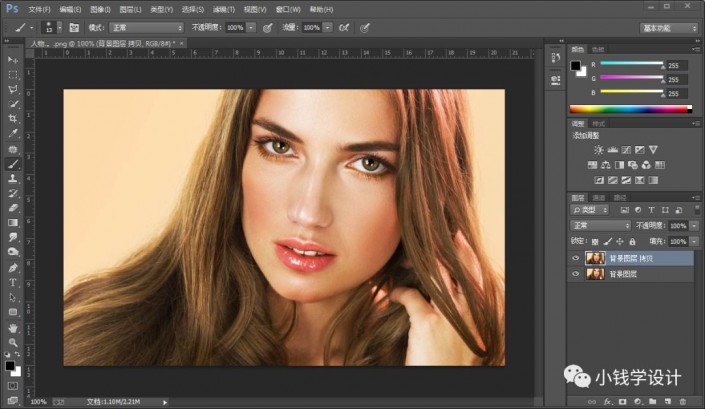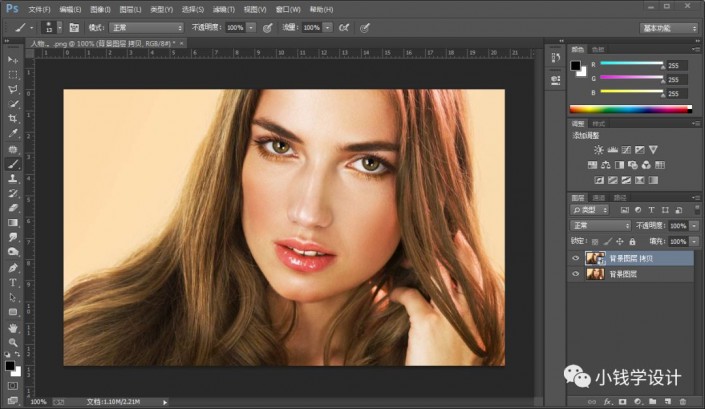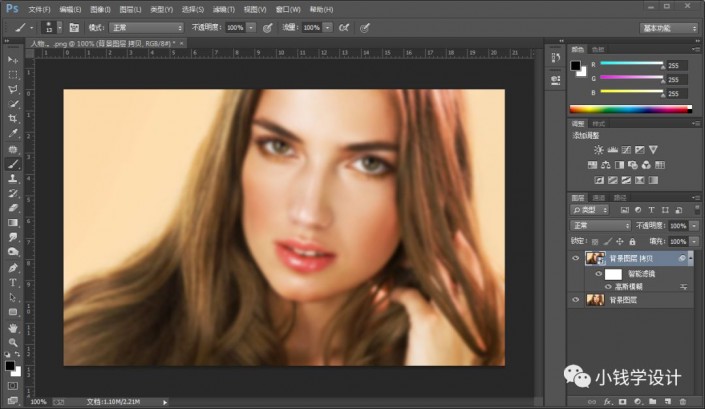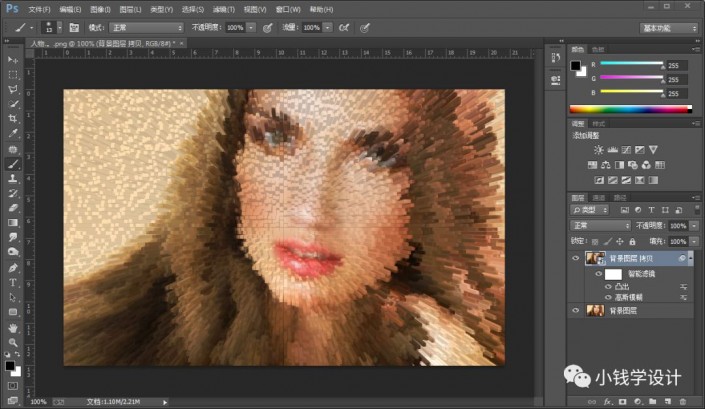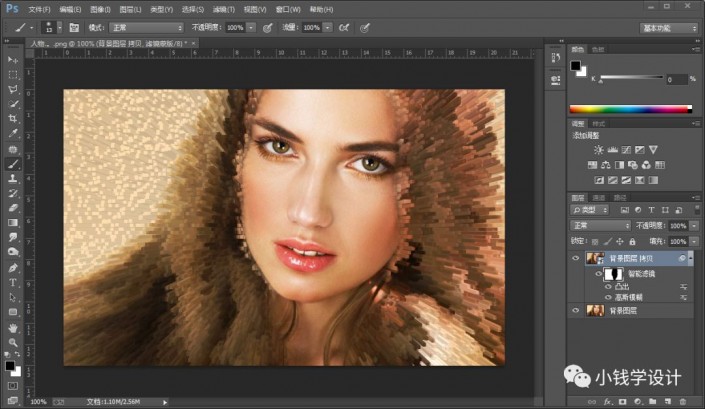滤镜制图,通过PS中的凸出滤镜给人物打造科技感特效
来源:公众号
作者:极微设计
学习:1503人次
教程通过PS中的凸出滤镜给人物打造这样一种感觉,整体操作起来也比较简单,此类教程在www.16xx8.com中也有很多,这种表现形式用在建筑上比较震撼,不过同学们学会后就看自己是如何制作照片了,相信同学们可以通过教程很快学会,也能掌握滤镜的使用方法,一起来学习一下吧,创作更有视觉冲击的照片。
效果图:
素材:
操作步骤:
第一步:
打开PS,按Ctrl+O将需要制作3D凸出特效的人物的背景图层放入,按Ctrl+J复制拷贝一下背景图层,就得到“背景图层 拷贝”图层
第二步:
鼠标右键单击“背景图层 拷贝”图层选择‘转换为智能对象http://www.16xx8.com/tags/34209/’功能
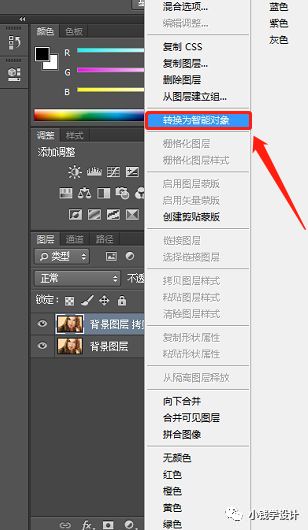
第三步:
在“背景图层 拷贝”图层,点击选择:滤镜 >模糊 >高斯模糊,修改(半径:2.8像素),好了后点击‘确定’;接着点击选择:滤镜 >风格化 >凸出,修改(类型:块、大小:6像素、深度:30、随机),好了后点击‘确定’
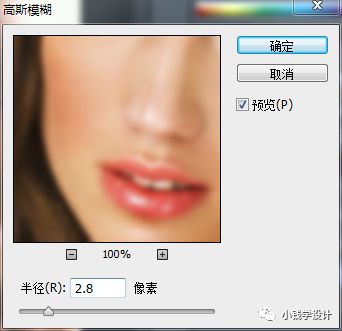
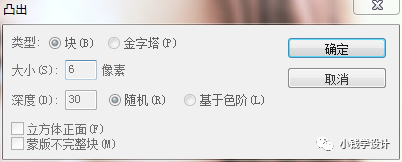
第四步:
在“背景图层 拷贝”图层的“智能滤镜”蒙板,按B使用画笔工具,选择黑颜色,将人物的脸部涂抹擦拭出来,即可完成。
完成:
跟着教程练习起来吧,相信同学们可以制作的更好,可以换着素材来进行操作,通过学习了解PS中工具的运用,动手练习起来吧。
学习 · 提示
相关教程
关注大神微博加入>>
网友求助,请回答!
 搜索公众号photoshop教程论坛,免费领取自学福利
搜索公众号photoshop教程论坛,免费领取自学福利