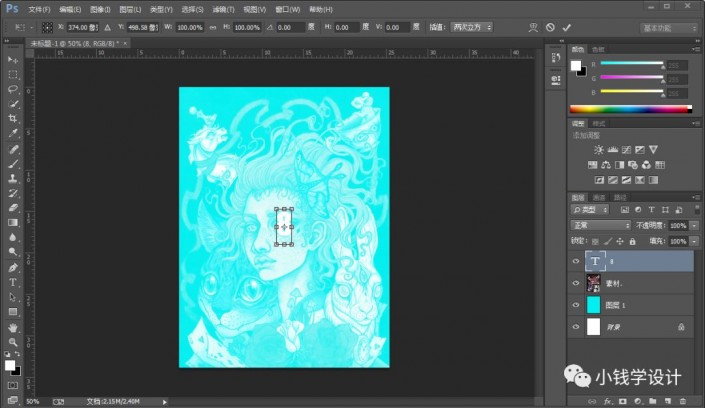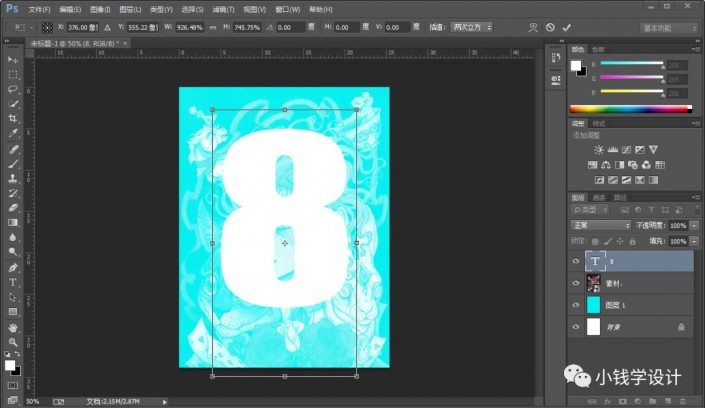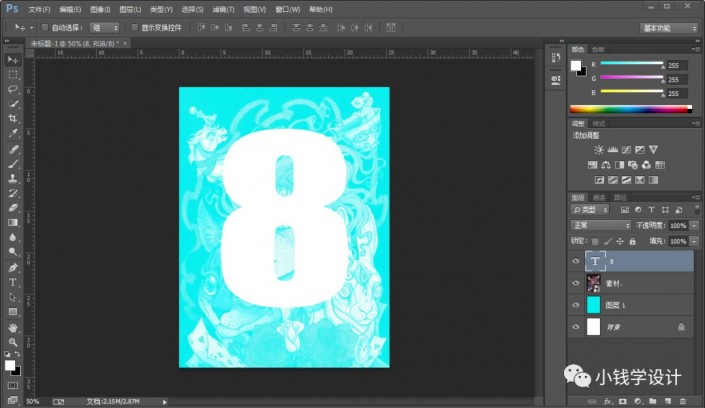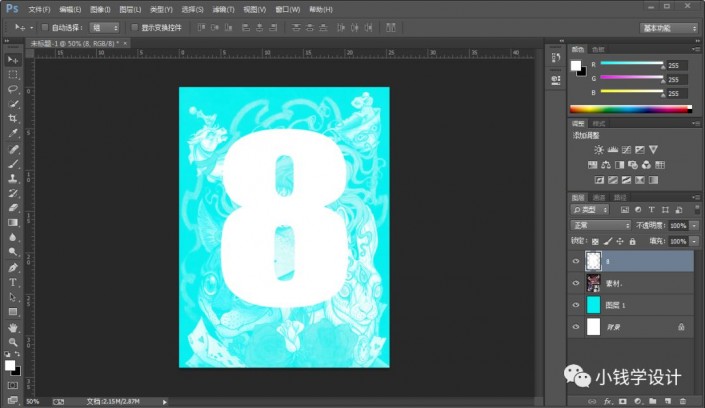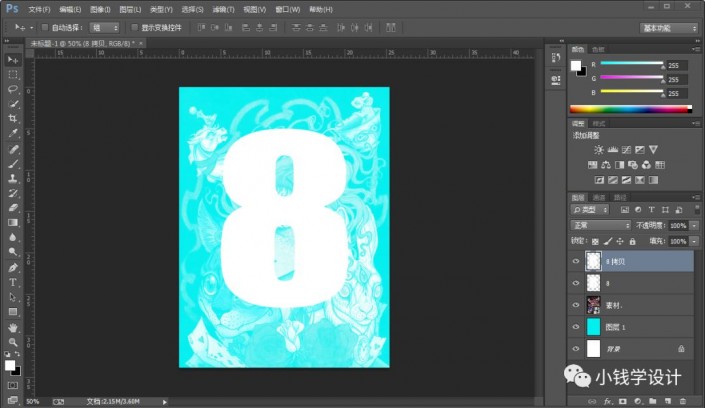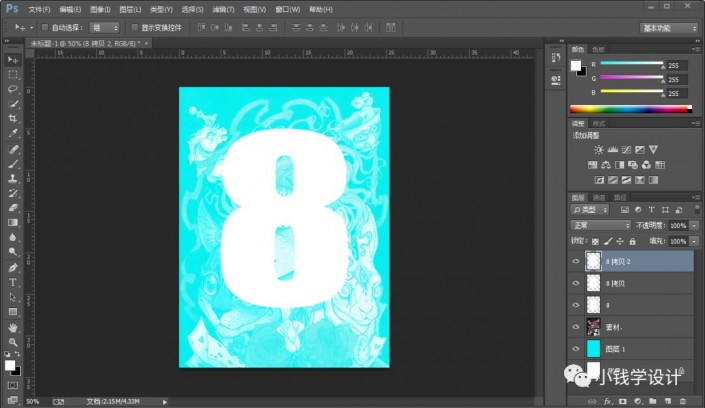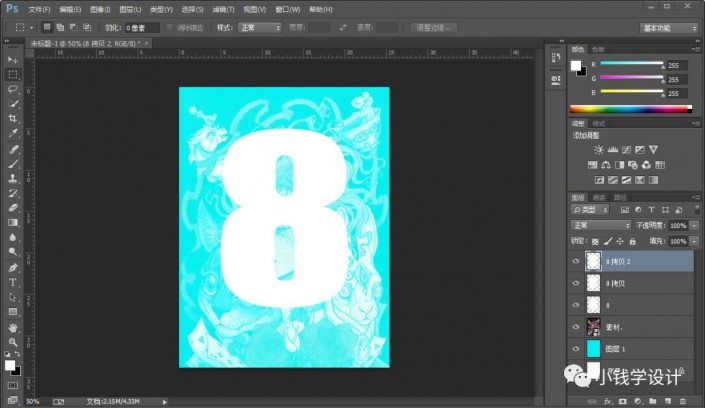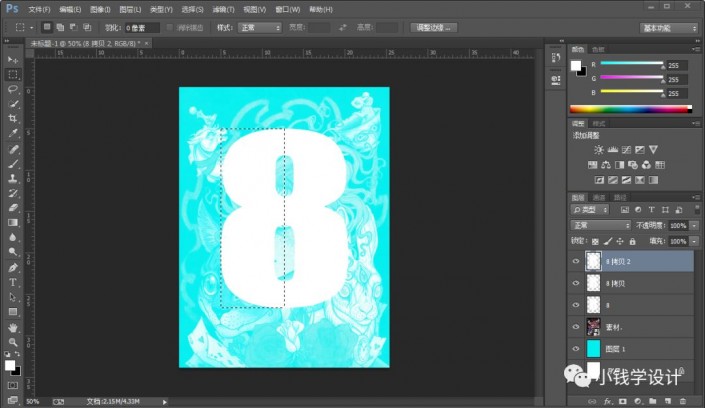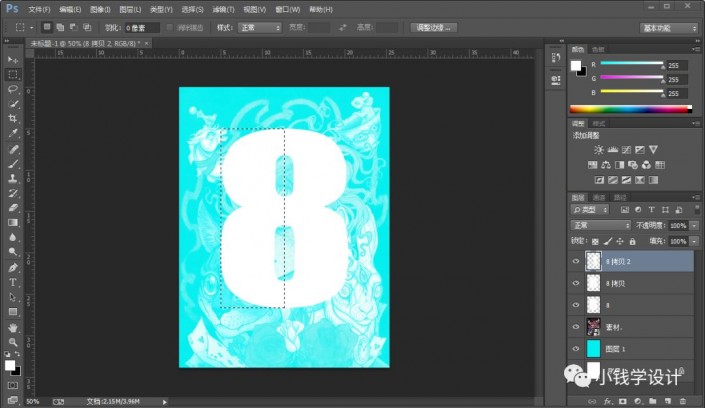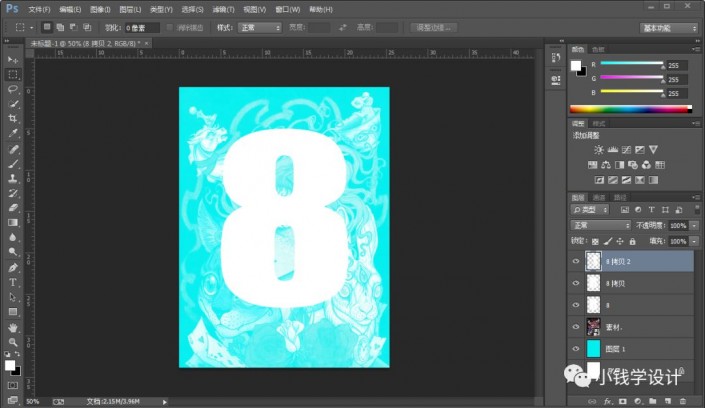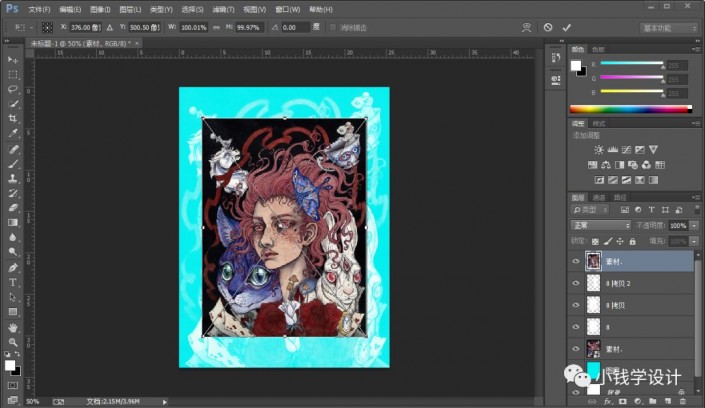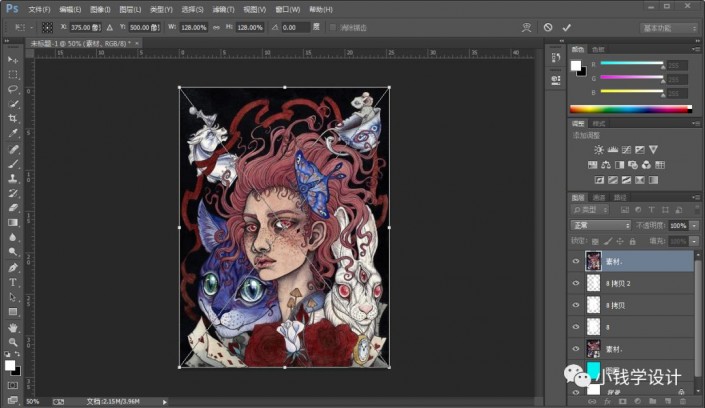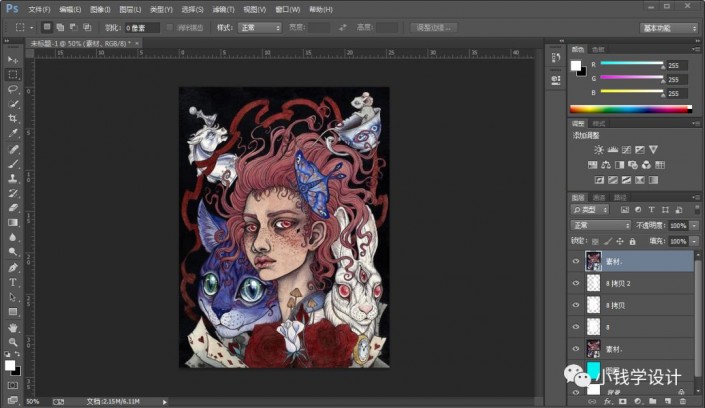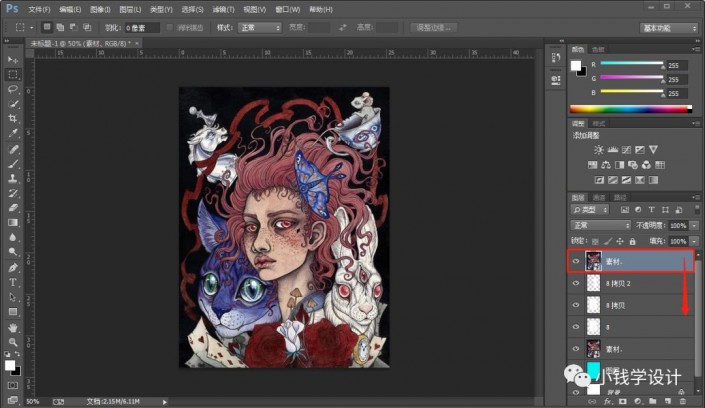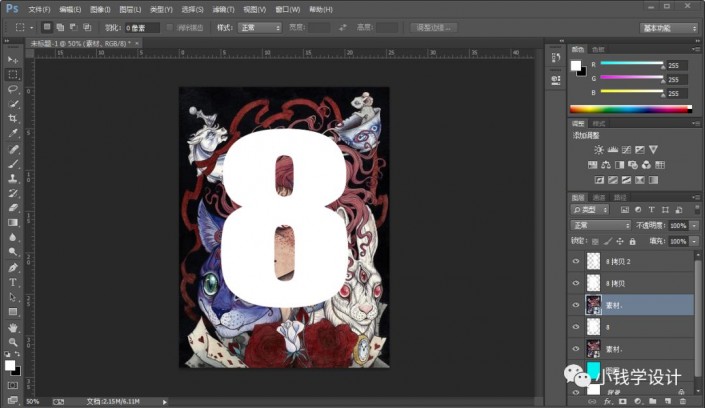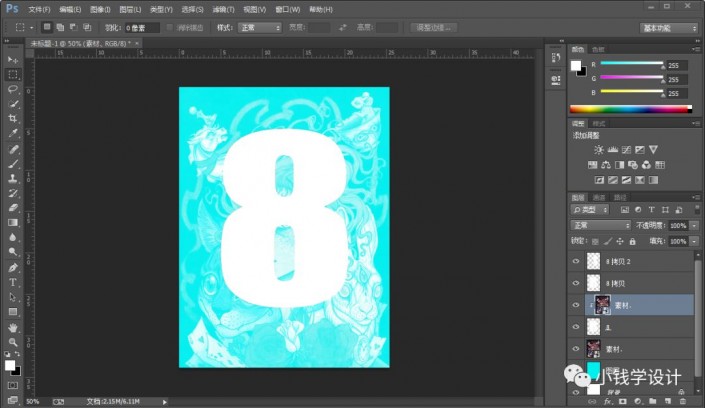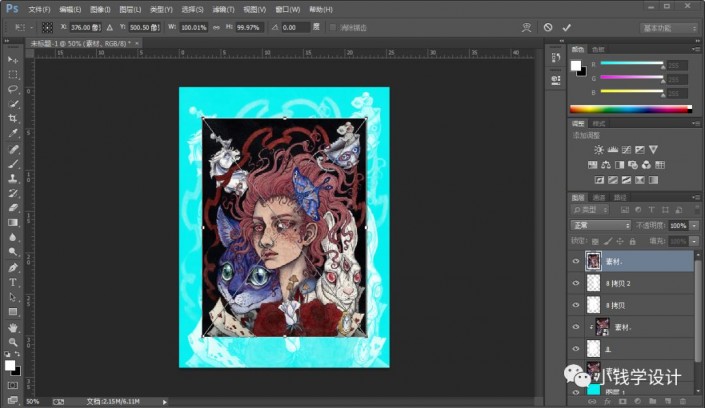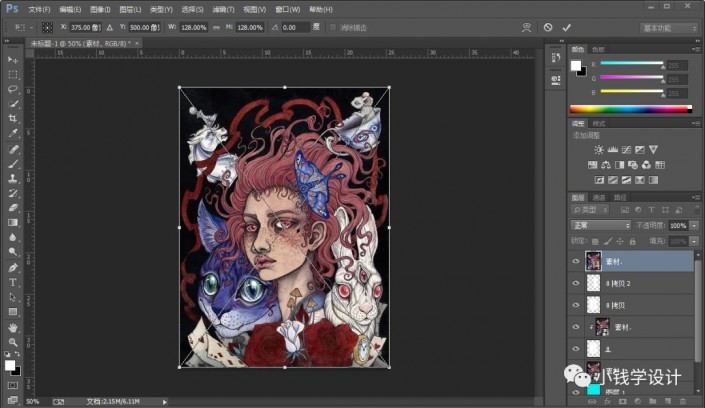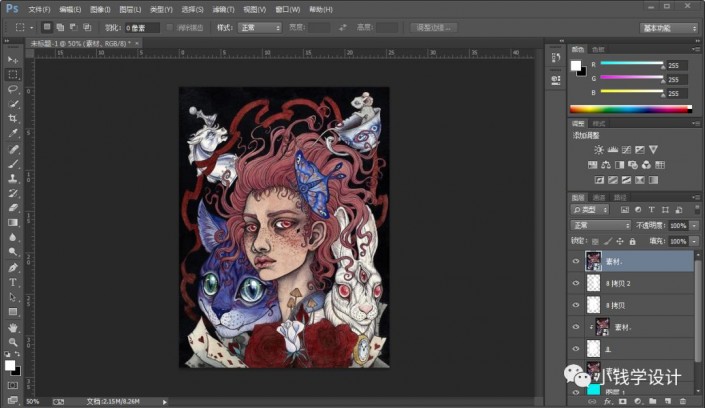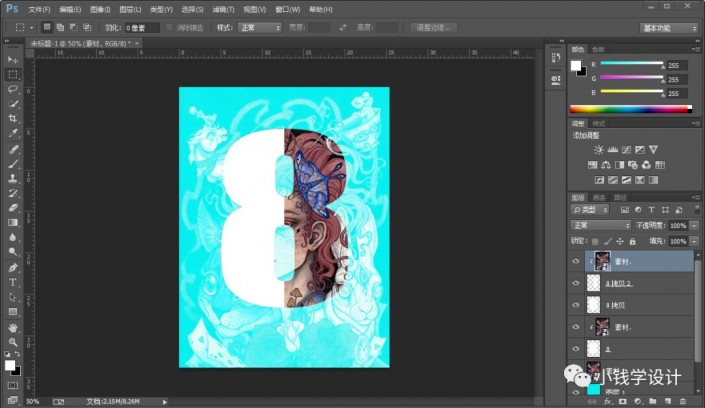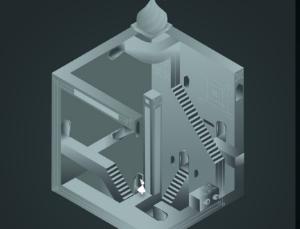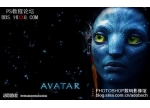海报制作,制作一张创意的数字人像海报照片(2)
来源:公众号
作者:极微设计
学习:9914人次
第五步:
鼠标右键单击“ 8 ”文字图层选择‘栅格化文字’功能,好了后,就把 8 文字图层 栅格化;接着在“ 8 ”文字图层,按两下Ctrl+J复制拷贝出两个8文字图层,就得到 “8 拷贝”文字图层 和 “8 拷贝 2”文字图层
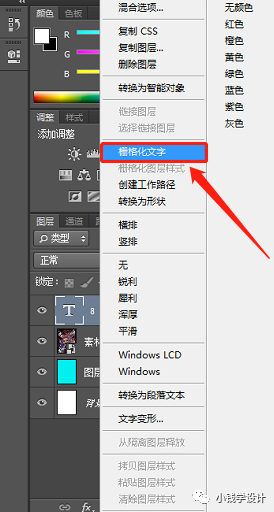
第六步:
在“8 拷贝 2”文字图层,按M使用矩形选框工具,框选出‘8’文字的左半部分;接着按Delete键清除;然后按Ctrl+D取消选择
第七步:
按Alt+F+L将‘图画’素材置入,按Ctrl+T调整好素材的大小,好了后,就得到“素材”图层;接着把这个“素材”图层的图层顺序拖移动到“ 8 ”文字图层的上面;然后在这个“素材”图层,按Ctrl+Alt+G创建剪贴蒙板
第八步:
按Alt+F+L将‘图画’素材置入,就放在“8 拷贝 2”文字图层的上面,按Ctrl+T调整好素材的大小,好了后,就得到“素材”图层;接着在这个“素材”图层,按Ctrl+Alt+G创建剪贴蒙板
第九步:
学习 · 提示
相关教程
关注大神微博加入>>
网友求助,请回答!