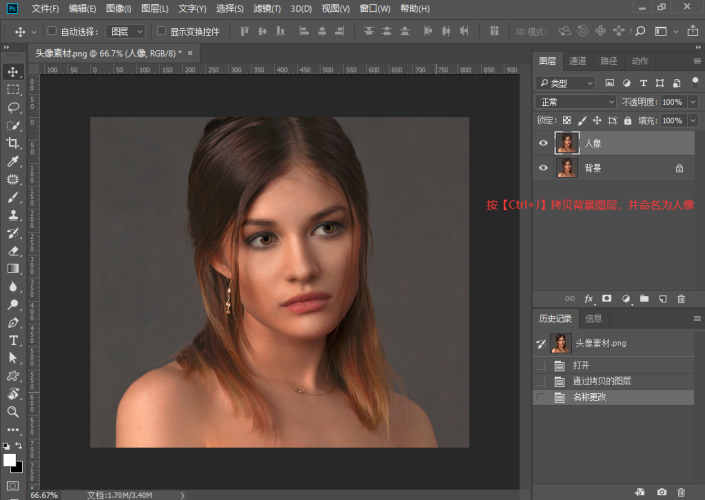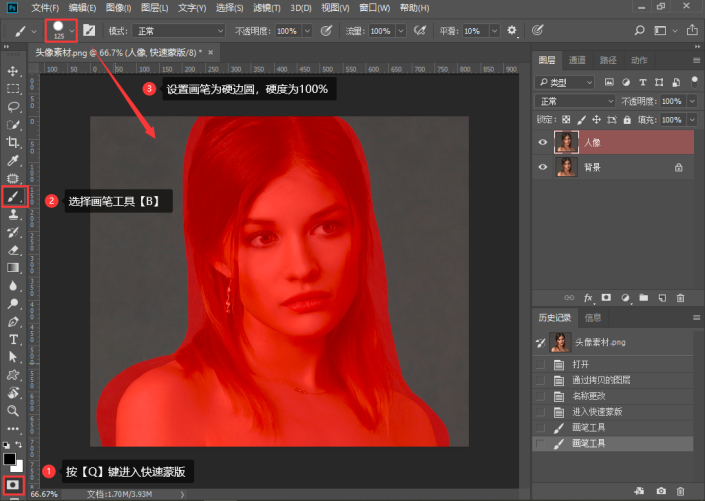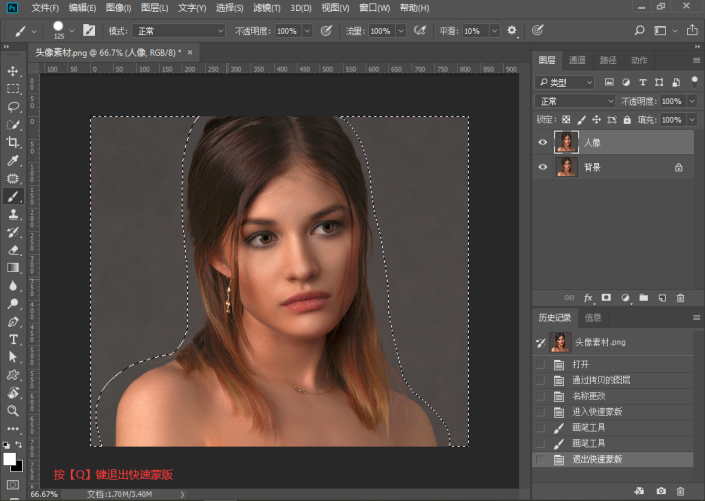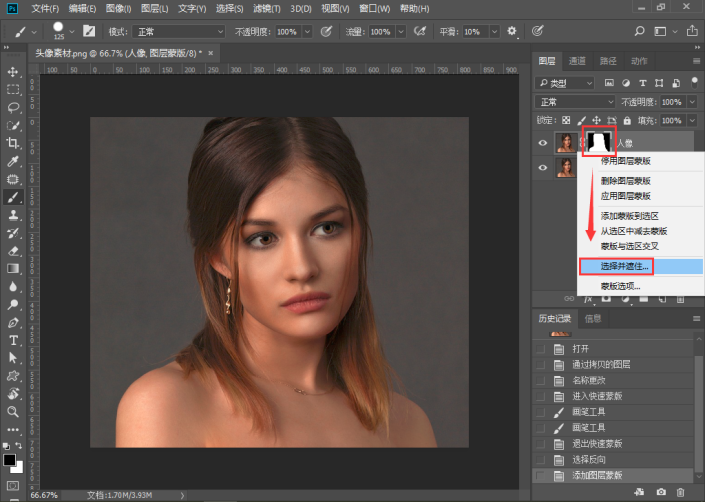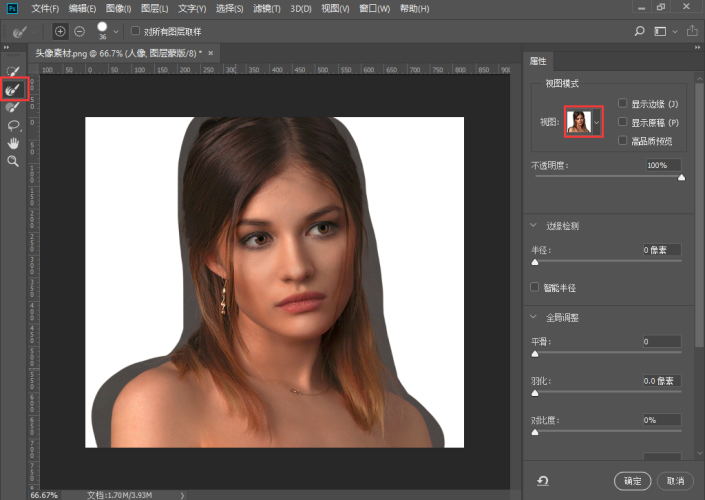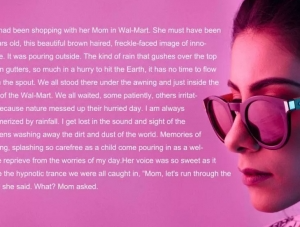素描效果,把人物照片制作成素描效果
来源:公众号
作者:PS自习吧
学习:13805人次
很多同学们又都很喜欢铅笔素描画的感觉,因为我们不一定能画出来,所以这个时候我们要借助PS软件来帮我们完成,整个效果很有艺术感,同学们可以通过教程跟着来学习一下,相信可以通过教程制作的更好,操作起来也比较好上手,跟着教程做就可以完成,学习PS要养成看到教程就动手练习的习惯,不是看到就不想做,勤于动手,就可以成为PS大神。
效果图:
素材:
操作步骤:
1、打开PS,插入素材图片,按快捷键http://www.16xx8.com/photoshop/jiaocheng/110097.html【Ctrl+J】拷贝背景图层得到“图层1”,将其命名为【人像】。
2、接下来是简单的抠图。
按【Q】键进入快速蒙版http://www.16xx8.com/tags/38847/,选择画笔工具【B】,设置画笔为【硬边圆】,硬度为100%,用画笔大致涂抹人物。
再按【Q】键退出快速蒙版,按【Ctrl+Shift+I】将选区反选(或执行选区>反选),给图层添加一个图层蒙版。
温馨提示:使用快捷键时,注意将输入法切换为英文模式。
3、 选择【人像】图层的图层蒙版,用鼠标右键点击弹出菜单窗口后,选择【选择并遮住】。设置视图为【白底】,选择【调整边缘画笔】,涂抹人像边缘区域,轻微调整参数如下图,输出选择【新建带有图层蒙版的图层】,点击确认,效果不理想还可以继续调整修改~
学习 · 提示
相关教程
关注大神微博加入>>
网友求助,请回答!
 搜索公众号photoshop教程论坛,免费领取自学福利
搜索公众号photoshop教程论坛,免费领取自学福利