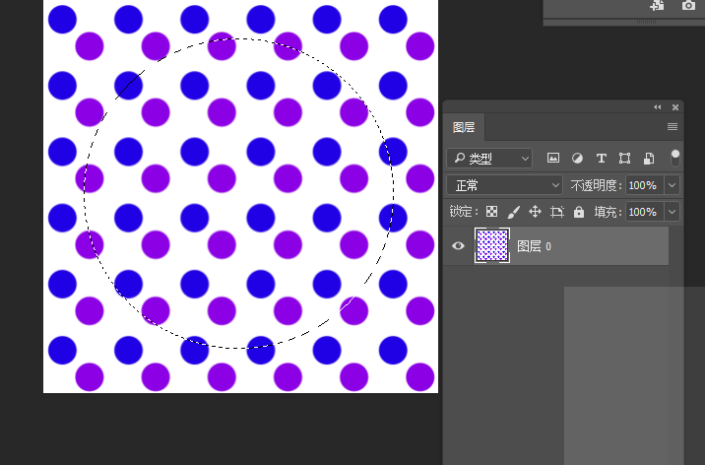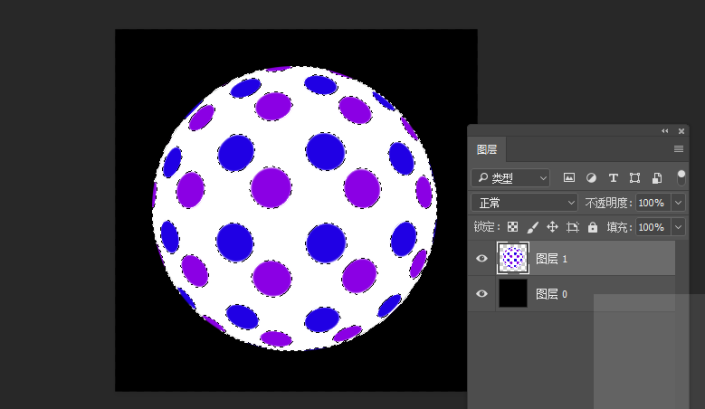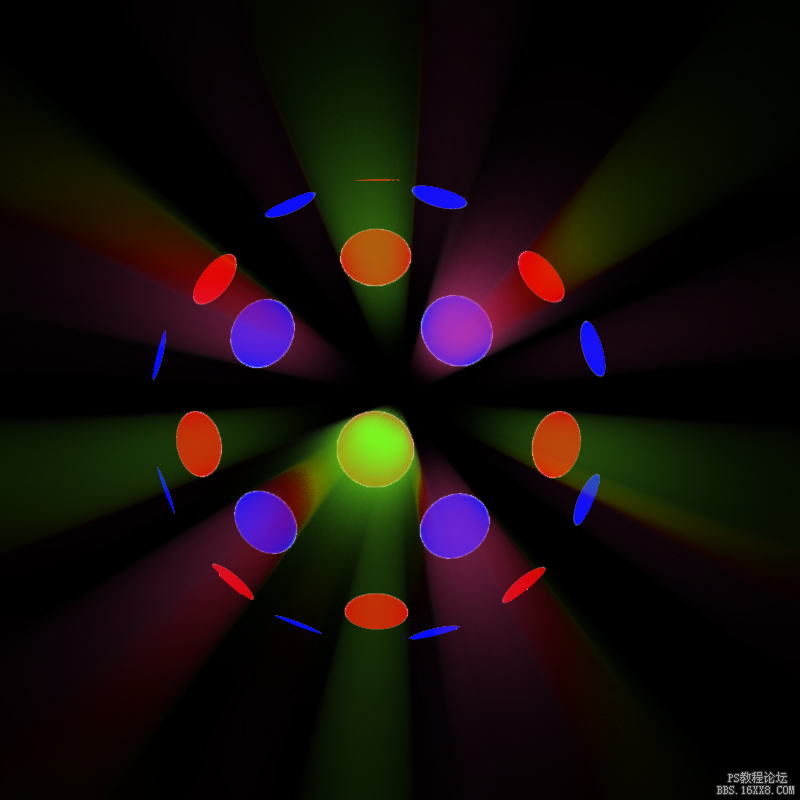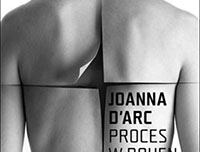发光效果,在PS中制作一个发光的灯球
来源:公众号
作者:狂人设计之路
学习:2139人次
效果图:
操作步骤:
1、新建200*200像素的画布,使用椭圆选框工具,按住shift键新建一个正圆,然后新建空白图层,填充颜色。

2、按住alt键复制一个,填充颜色(可以锁定图层像素填充)
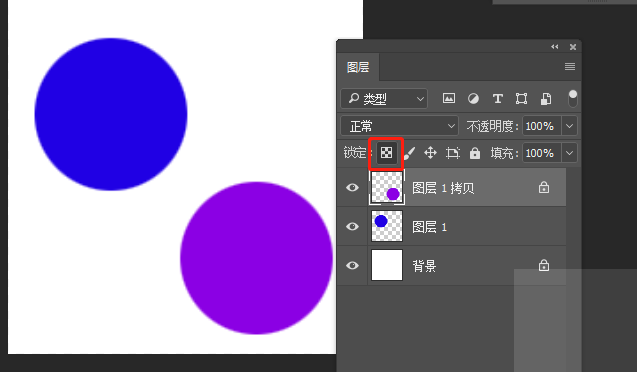
3、隐藏背景图层,执行:编辑--定义图案,可以修改下名称,点击确定。
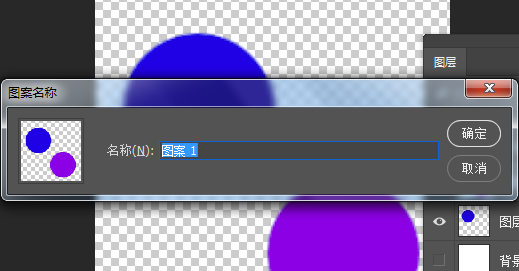
4、新建800*800像素的画布,填充图案
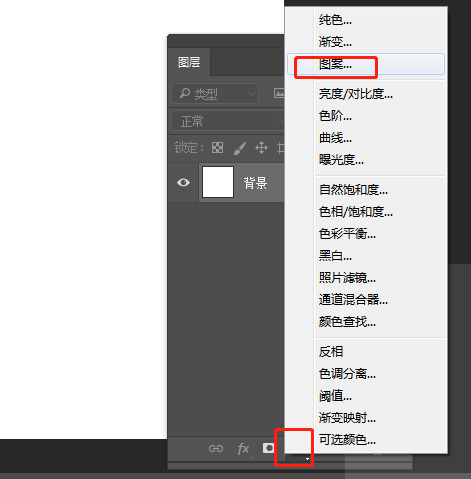
5、调整一下缩放的大小,点击确定,把图层全选,ctrl+e合并
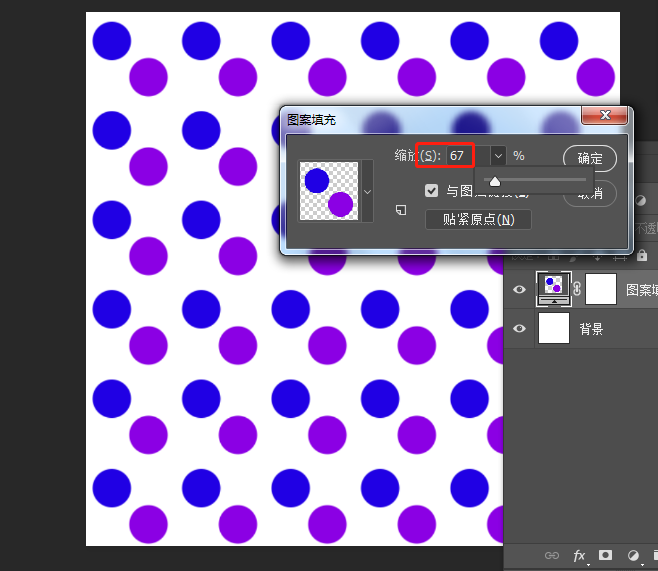
6、用椭圆选框工具按住shift键画一个正圆,执行:滤镜--扭曲--球面化,调整数量,点击确定,选中图层,ctrl+j复制出一层圆形,把底层填充为黑色


7、用魔棒工具http://www.16xx8.com/tags/38455/选中白色区域删掉

8、复制一层圆形,执行:滤镜--模糊--径向模糊,数量:100,模糊方法:缩放,点击确定,我们可以多次执行径向模糊,这样效果会更好。添加一个色相饱和度调整色相还可以改变颜色哦。
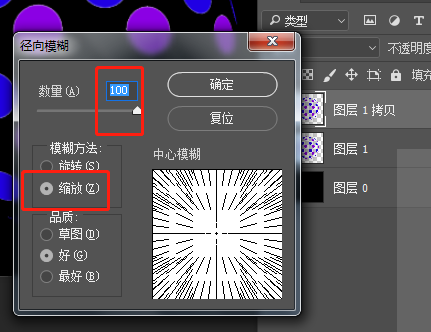
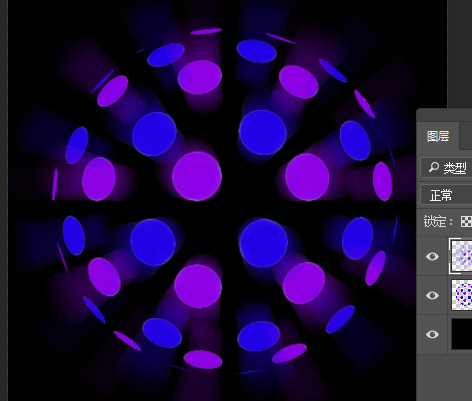
完成:
学习 · 提示
相关教程
关注大神微博加入>>
网友求助,请回答!
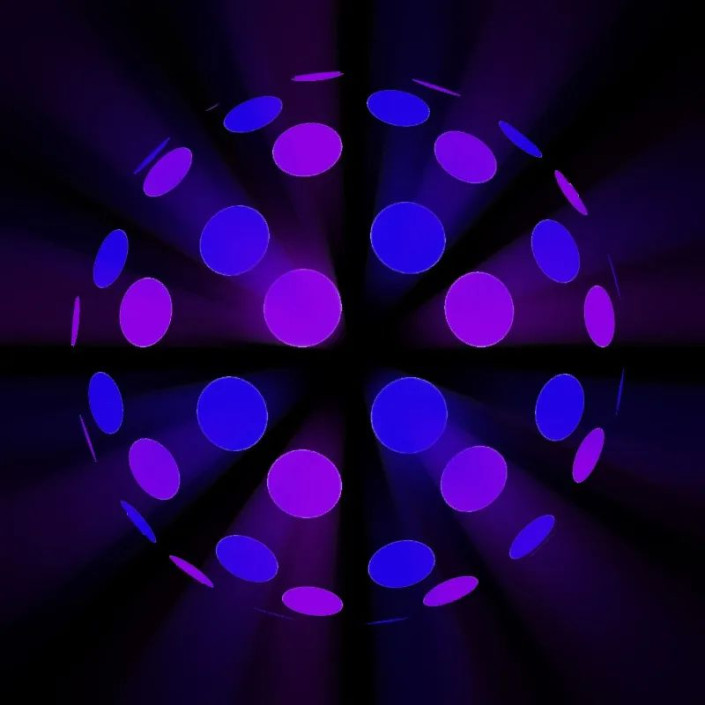 想学更多请访问www.16xx8.com
想学更多请访问www.16xx8.com