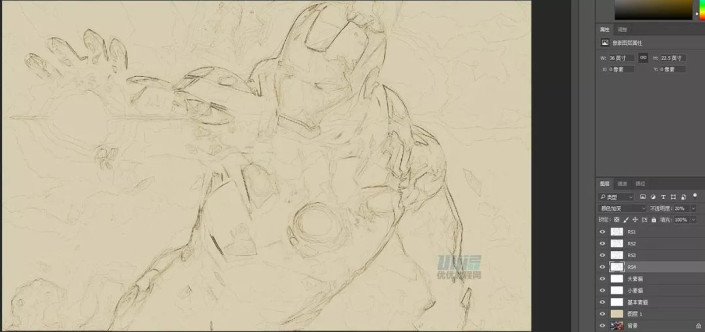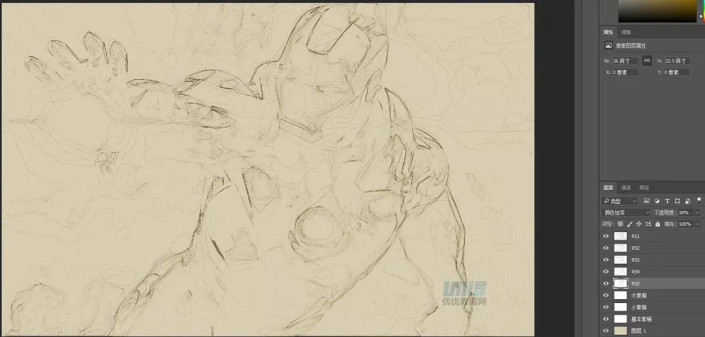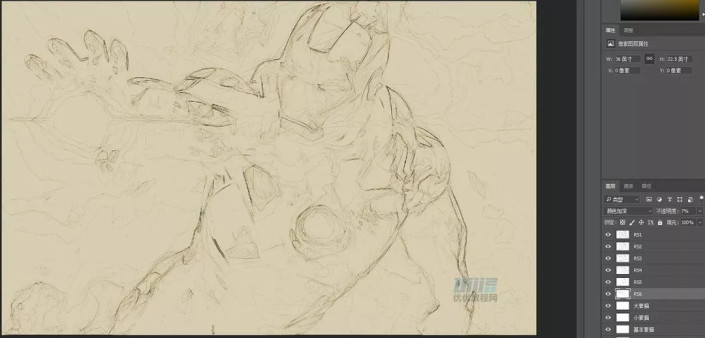中国风,在PS中做个具有中国风的钢铁侠(2)
来源:公众号
作者:PhotoShop
学习:1743人次
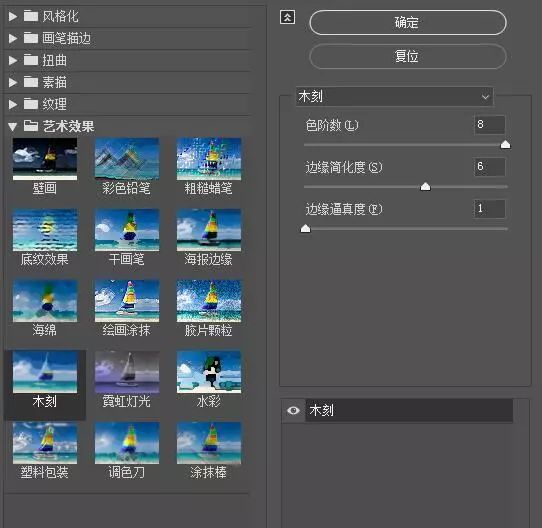
9、将此图层命名为“RS2”,将图层混合模式调整为“颜色加深”,不透明度降低到25%。将此图层放在“RS1”图层下方。
10、再次重复第六步和第七步。但在步骤六中,请使用以下新参数。

11、将此图层命名为“RS3”,将图层混合模式调整为“颜色加深”,不透明度降低到20%。将此图层放在“RS2”图层下方。
12、再次重复第六步和第七步。但在步骤六中,请使用以下新参数,请使用以下新参数。
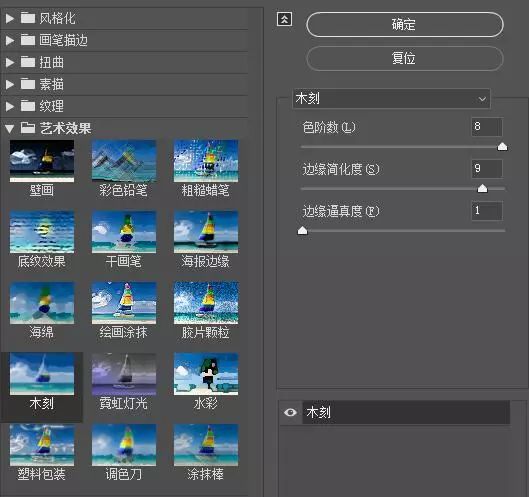
13、将此图层命名为“RS4”,将图层混合模式调整为“颜色加深”,不透明度降低到20%。将此图层放在“RS3”图层下方。
14、再次重复第六步和第七步。但在步骤六中,请使用以下新参数,请使用以下新参数。

15、将此图层命名为“RS5”,将图层混合模式调整为“颜色加深”,不透明度降低到18%。将此图层放在“RS4”图层下方。
16、再次重复第六步和第七步。但在步骤六中,请使用以下新参数。

17、将此图层命名为“RS6”,将图层混合模式调整为“颜色加深”,不透明度降低到7%。将此图层放在“RS5”图层下方。
18、选中”RS1″至“RS6”这6个图层,Ctrl+G编组,命名为“粗糙素描”。
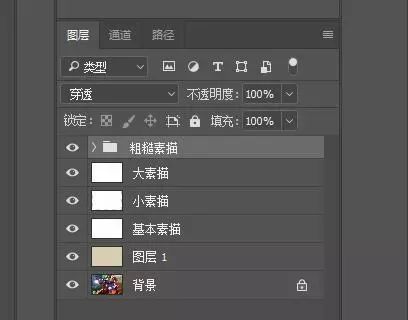
19、复制背景图层,将此图层放置在图层面板中的图层顶部。选择滤镜-风格化-查找边缘,图像-调整-去色,滤镜-滤镜库-画笔描边-成角的线条,具体参数如下。

学习 · 提示
相关教程
关注大神微博加入>>
网友求助,请回答!