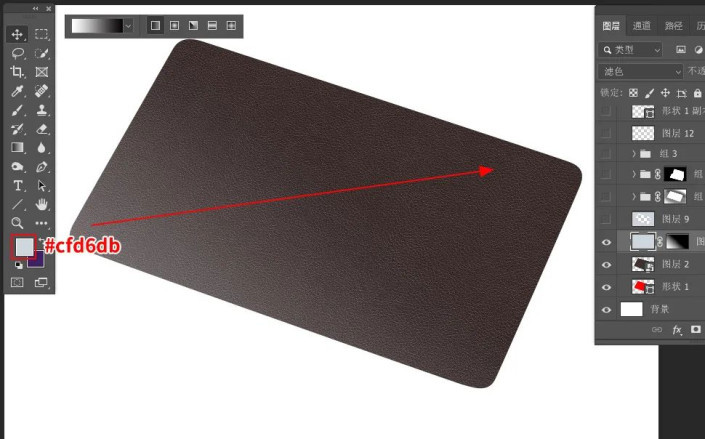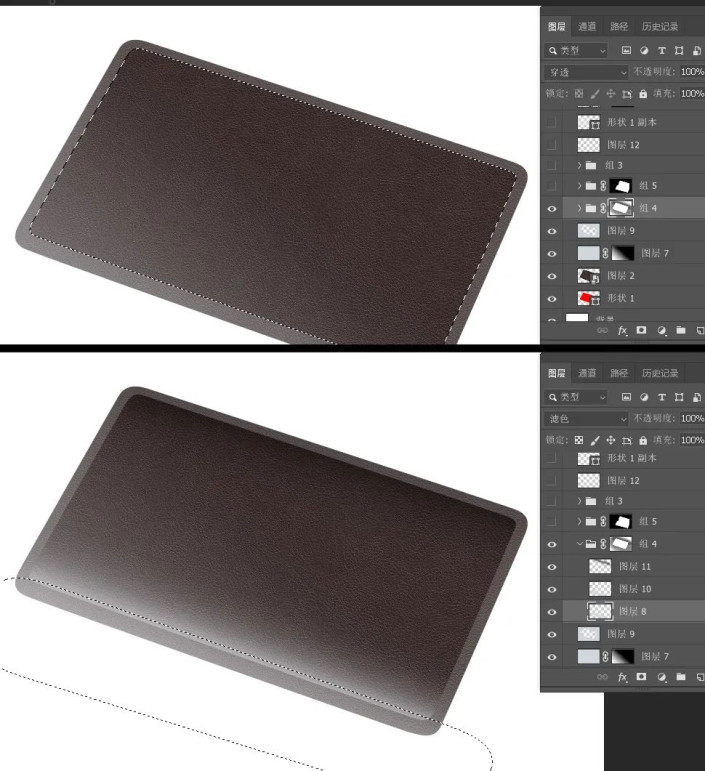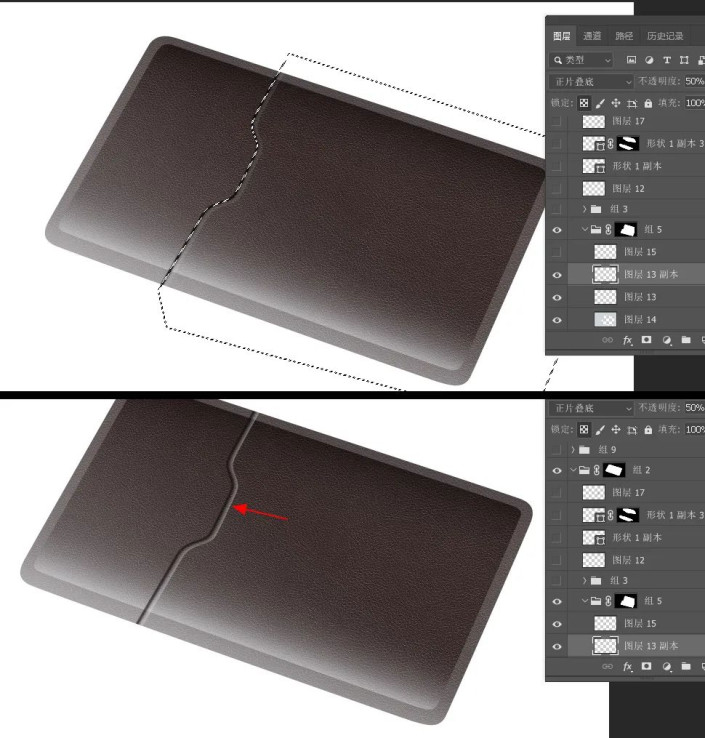产品修图,用PS精修皮质名片夹(2)
来源:公众号
作者:PS自学教程240PS
学习:2992人次
5、左侧添加高光
新建一个图层,填充淡蓝色#cfd6db,混合模式改为“滤色”,不透明度改为60%,添加图层蒙版,选择渐变工具,颜色设置为黑白,然后由箭头方向拉出线性渐变。
6、边缘增加高光
新建一个图层,填充同样的淡蓝色,混合模式改为“滤色”,不透明度改为20%。用钢笔工具勾出下图所示的选区,按Delete键删除选区部分,不需要取消选区。
7、制作中间左侧边缘高光
保持选区,新建一个组,点击蒙版按钮,添加图层蒙版,如下图。在组里新建一个图层,用钢笔沿着左侧边缘勾出选区,按Shift + F6羽化26个像素后填充之前的淡蓝色,按Ctrl + D 取消选区,再把混合模式改为“滤色”。
8、绘制夹层部分
新建一个组,把原图显示出来,用钢笔工具勾出夹层部分的轮廓,转为选区后点击蒙版按钮,给组添加蒙版。
9、夹层边缘绘制
在组里新建一个图层,填充淡蓝色,混合模式改为“滤色”,不透明度改为10%,载入当前蒙版选区,把选区往下移动一点距离,按Delete删除选区部分。
10、加强顶部的光影
新建一个图层,用钢笔勾出顶部暗部选区,羽化3个像素后填充暗褐色,按Ctrl + D 取消选区。再同样的方法制作底部的高光,过程如下图。
11、缝纫线制作
学习 · 提示
相关教程
关注大神微博加入>>
网友求助,请回答!