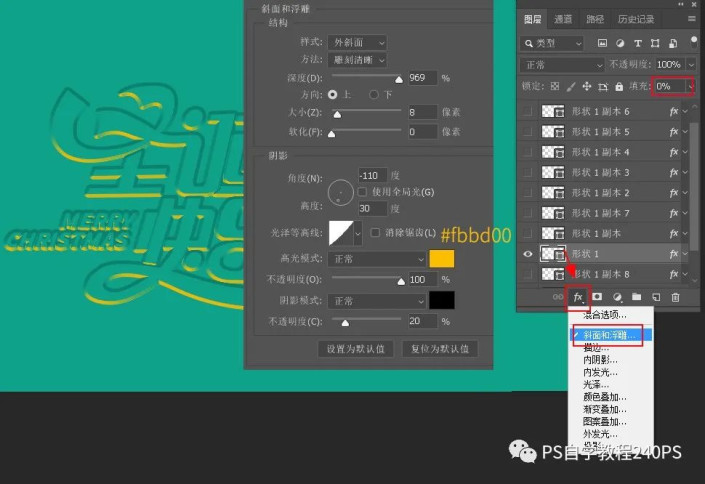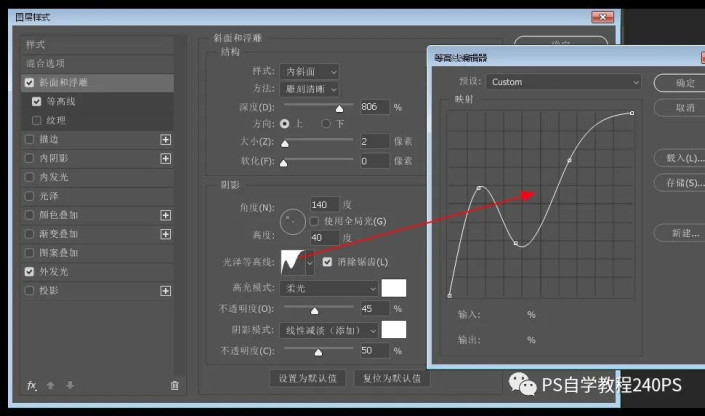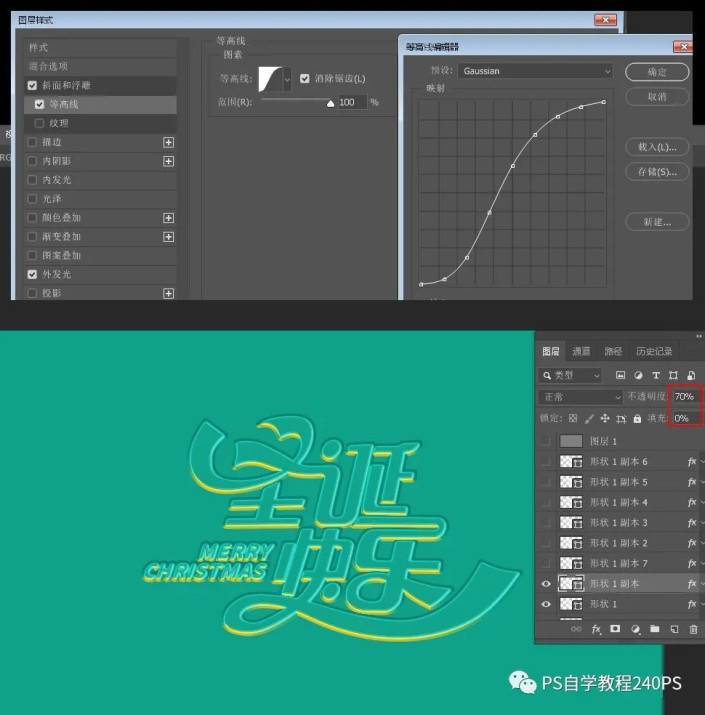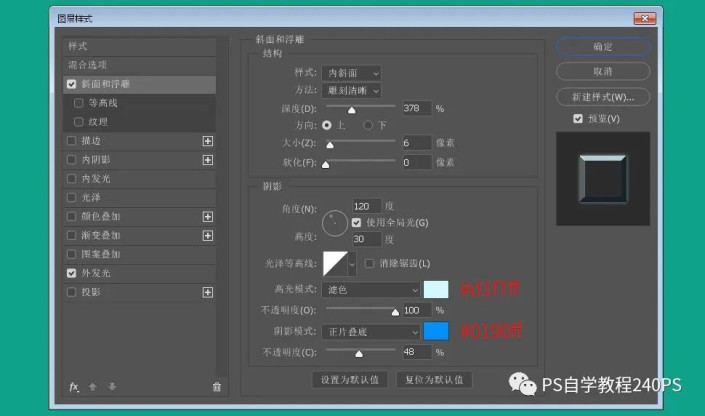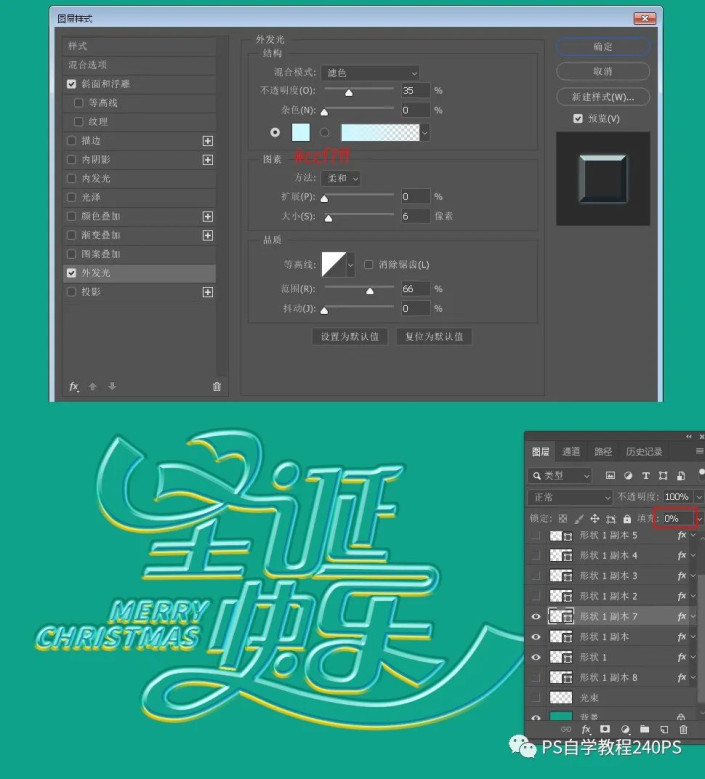节日字,制作多层次的圣诞节玻璃字(2)
来源:公众号
作者:PS自学教程240PS
学习:1612人次
4、设置图层样式
点击图层面板图层样式按钮,选择“斜面和浮雕”,然后设置,参数如下图,确定后把填充改为0%。
5、复制图层并清除图层样式
按Ctrl + J 把当前文字图层复制一层,然后图层文字副本缩略图后面鼠标右键选择“清除图层样式”,如下图。
6、设置图层样式
同样的方法给“文字副本”图层设置图层样式,分别设置:斜面和浮雕,等高线,参数如下图。确定后把图层不透明度设置为70%,填充设置为0%。
7、复制图层并设置图层样式
按Ctrl + J 把当前文字图层复制一层,清除图层样式后再重新设置,参数设置如下图,确定后把填充改为0%,如下图。
学习 · 提示
相关教程
关注大神微博加入>>
网友求助,请回答!