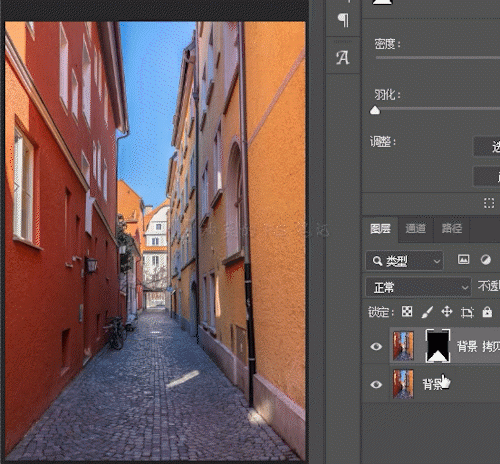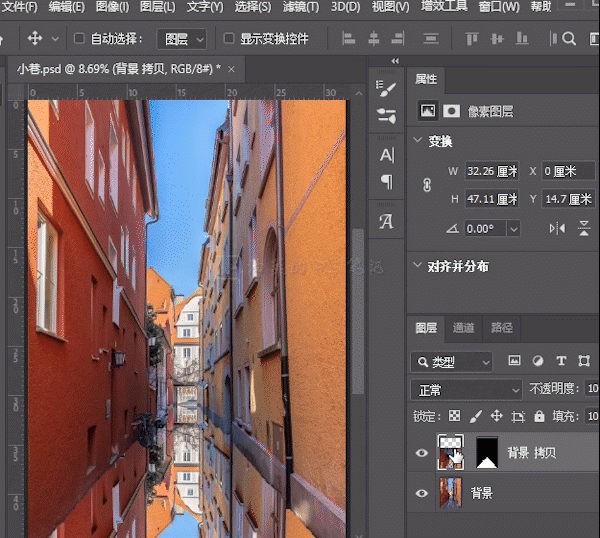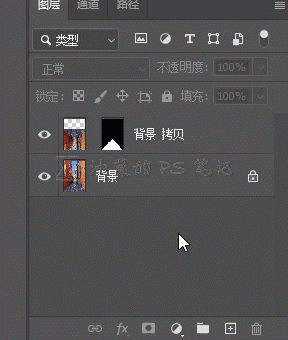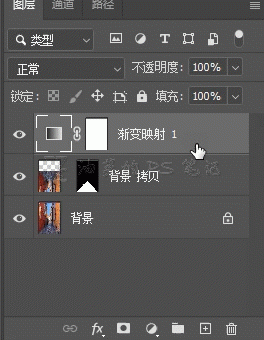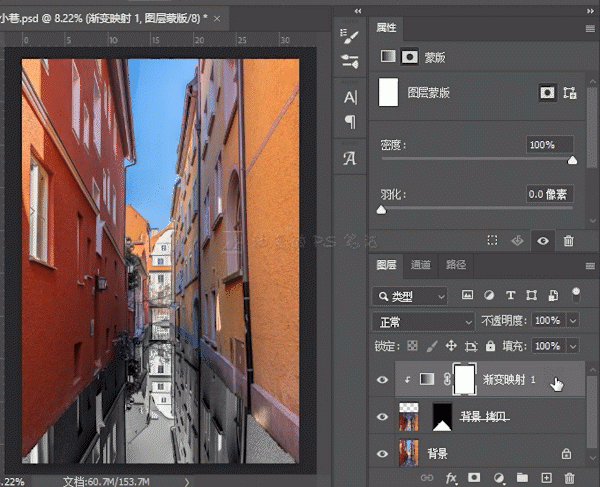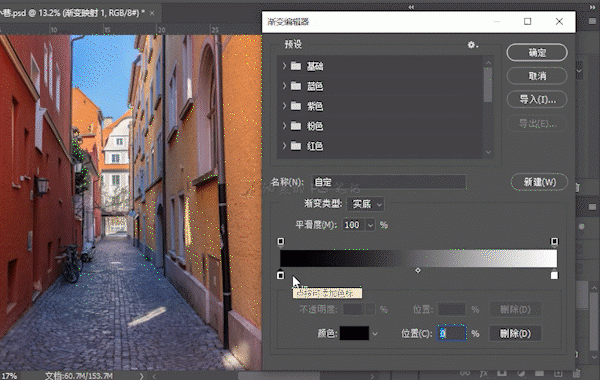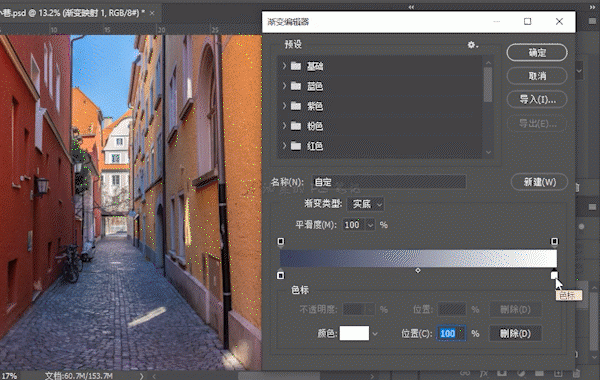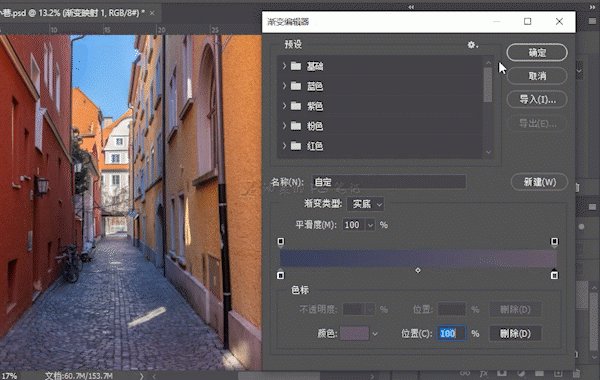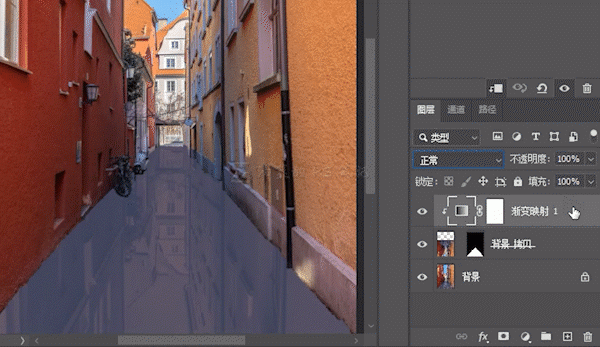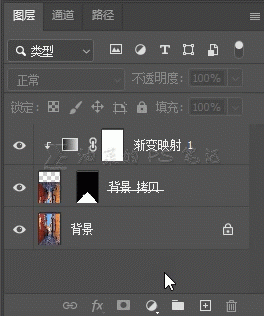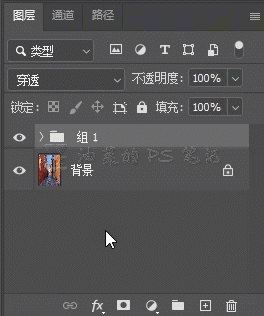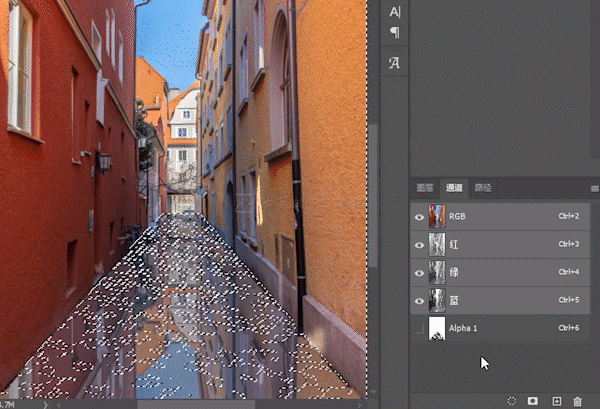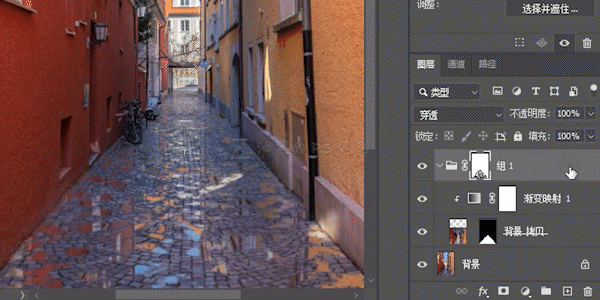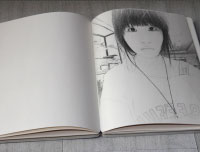倒影效果,在PS中给地面制作逼真的雨后水坑效果(3)
来源:公众号
作者:油菜的PS笔记
学习:2317人次
选中图层,注意是选中图层不是选中蒙版,按下CTRL+T进入自由变换工具,单击鼠标右键,选择“垂直翻转”,翻转后将图层向下移动,创建好倒影后按回车键确定;
选中倒影图层,选择“滤镜”—“模糊”—“高斯模糊”,将倒影稍微模糊一点,我这里模糊半径设置为1;
水坑中的倒影,会含有一些地面颜色,我们来制作这种颜色倾向,选中倒影图层,单击“创建新的填充或调整图层”按钮,选择“渐变映射”;
按住ALT键,鼠标光标移动到渐变调整图层和倒影图层之间,当光标变成方块加向下箭头的时候单击鼠标左键,将倒影图层作为渐变映射图层的剪切蒙版;
关闭倒影图层的可见性,选中渐变映射图层的缩略图,在属性面板中单击黑白渐变色条,打开渐变编辑器;
双击渐变编辑器下方渐变色条左侧的黑色色标,在图中街道暗色区域取色,单击确定;
双击渐变编辑器下方渐变色条右侧的白色色标,在图中街道亮色区域取色,单击确定;
单击渐变编辑器的确定按钮,完成渐变编辑,再打开倒影图层的可见性;
降低渐变映射图层的不透明度,透出倒影原色,我这里不透明度降低至30%,这样做就使得倒影有了些许地面的颜色;
04
完成水坑
选中倒影图层,按CTRL+G,将倒影图层与渐变映射图层编组为组1;
单击“通道”,打开通道面板,按住CTRL键,单击Alpha通道的缩略图;
回到图层面板,选中组1,单击图层面板下方的“添加图层蒙版”按钮;
最后可以降低一点组的不透明度,让水坑更自然;
看一看前后对比;
学习 · 提示
相关教程
关注大神微博加入>>
网友求助,请回答!