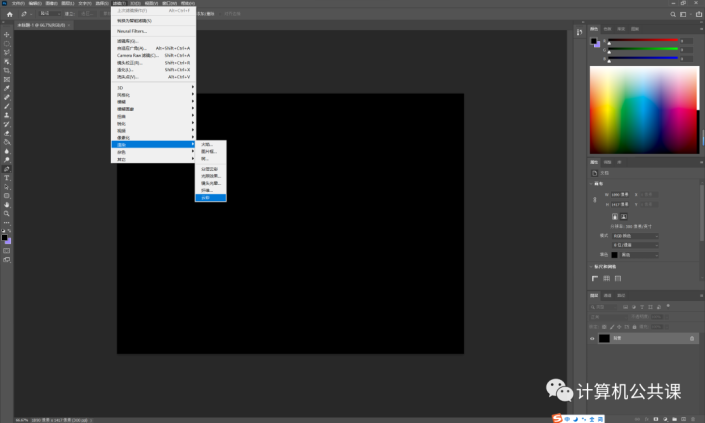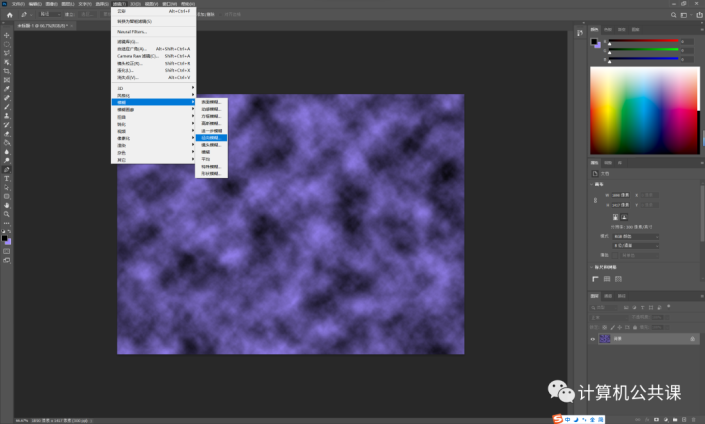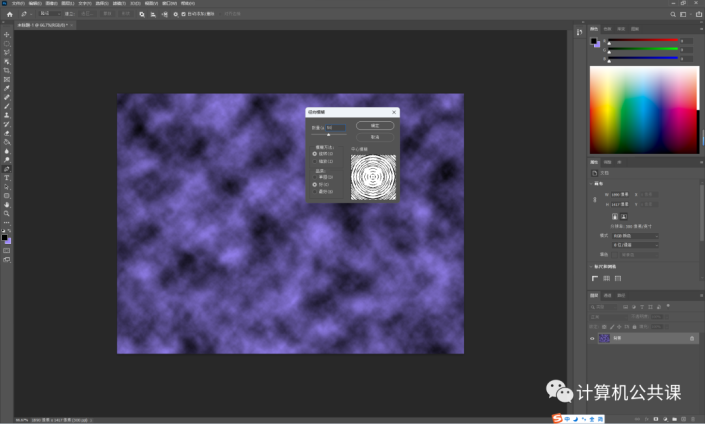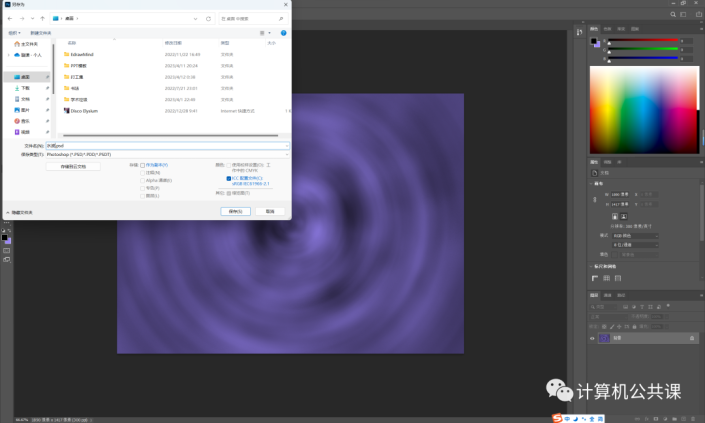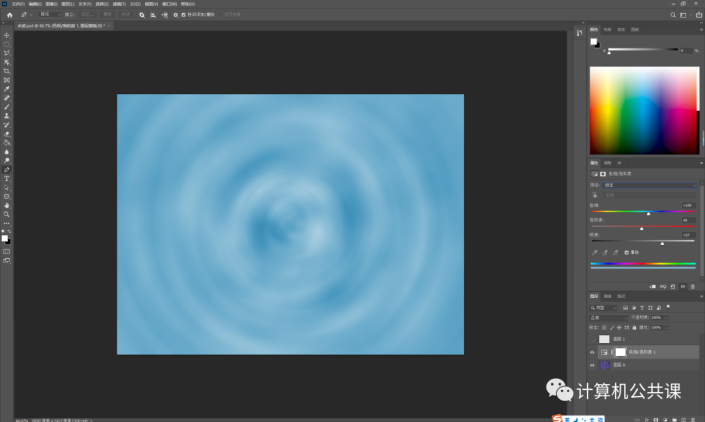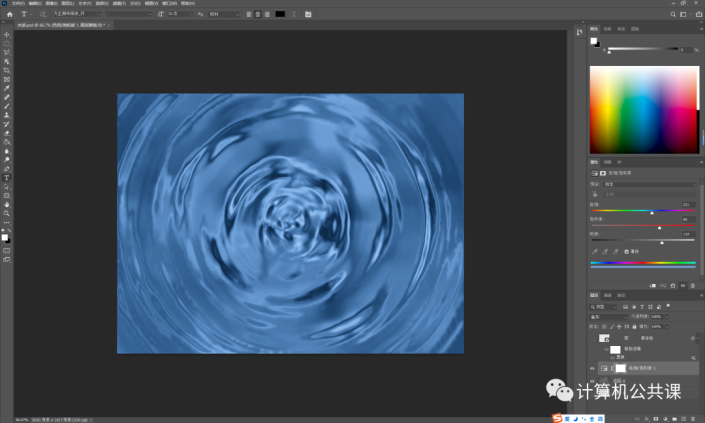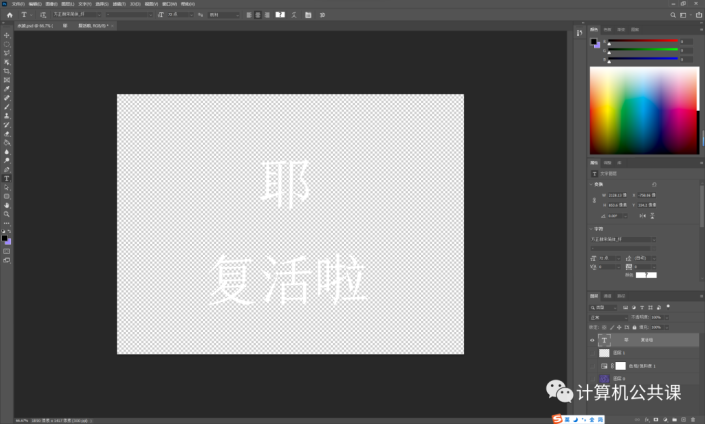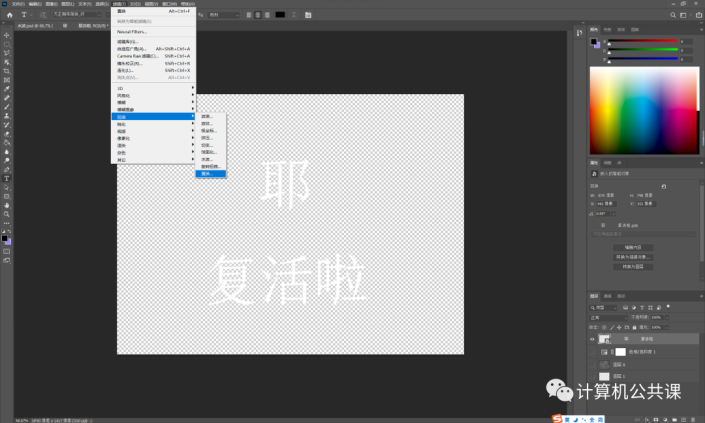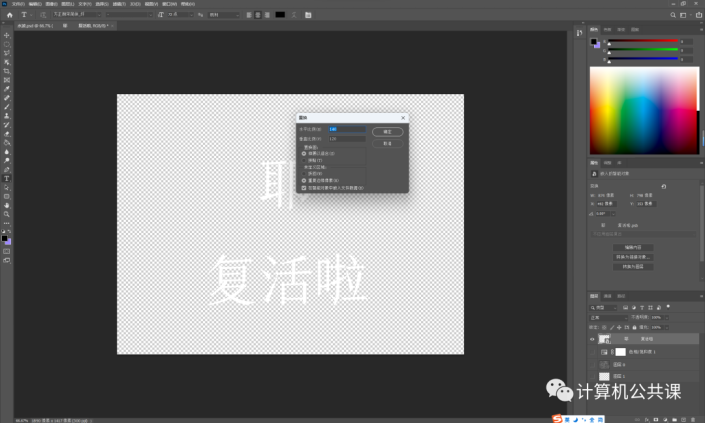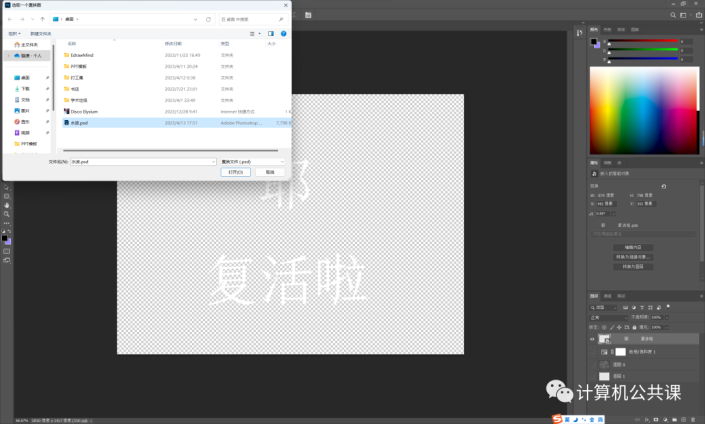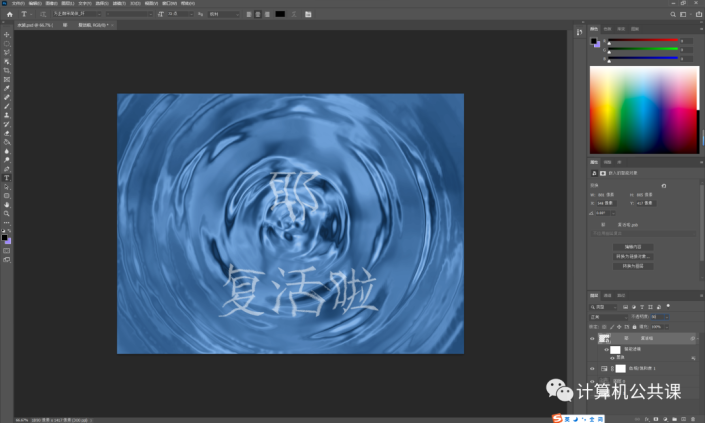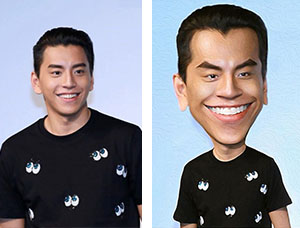水波效果,制作简单的水波与水波文字效果
来源:公众号
作者:计算机公共课
学习:3041人次
利用PS中制作简单的水波与水波文字效果,当我们需要一张水波图片时,我们可能会想到去网络上找素材。但是,其实仅仅利用PS本身就可以做出简单的水波效果。下面,我将为大家演示水波效果与水波文字的制作过程,希望对大家有所帮助。
效果图:
操作步骤:
01利用滤镜-云彩无中生水波
新建黑色图层,选择滤镜-渲染-云彩。
再选择滤镜-模糊-径向模糊 根据需要调整数值。
效果如上图。这里我们需要保存该图以作为后续制作水波文字效果的素材。
点图层面板下方第四个按钮,选择色相-饱和度,勾选着色,调节至需要的颜色。但是,这时这张图看着仍然有些违和,因此我们使用滤镜进行一下调节。
选中水波的两个图层,选中滤镜库-铬黄渐变,并进一步调节色相饱和度等数据。让效果更自然。(这里大家会发现右侧工作区不太对劲,这是因为我做到后面才想起来调滤镜,不过问题不大)
这下,我们的水波就做好了!
02利用滤镜-置换制作水波文字
新建文字图层并输入文字。
选中文字图层,选择滤镜-扭曲-置换,根据需要调节数值,在置换文件中选择我们刚才保存的文件。
置换后效果如上。
最后,我们对文字不透明度和水波颜色进行进一步微调,让效果更自然。效果如下。
在实际中,我们也可以通过调整图层混合方式、利用模糊工具等手段让效果更好。这里仅是基本方法的演示,因此可能效果不佳,但希望对大家有所帮助。
学习 · 提示
相关教程
关注大神微博加入>>
网友求助,请回答!
 新手学PS请到:www.16xx8.com
新手学PS请到:www.16xx8.com