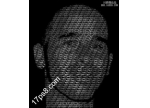岩石效果,在PS中快速制作岩石效果
来源:公众号
作者:快乐等于生活
学习:1653人次
在Photoshop软件中,滤镜工具可以完成很多特殊效果的制作,这里就简单讲一下如何使用滤镜快速制作岩石效果。
效果图:
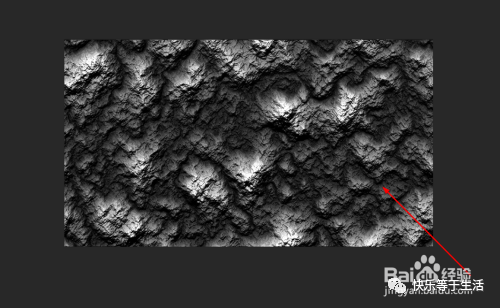
操作步骤:
1.这里使用的是Photoshop CC,打开后,新建一个画布。
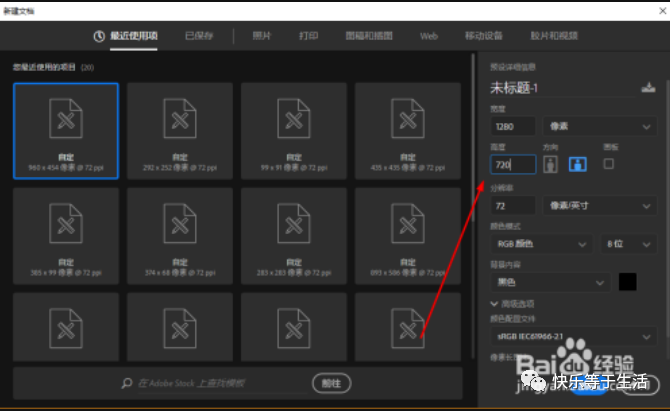
2.在上面的菜单中依次点击滤镜--渲染,如图所示
3.在渲染功能列表中找到分层云彩的按钮,并点击
4.现在的图片效果如图
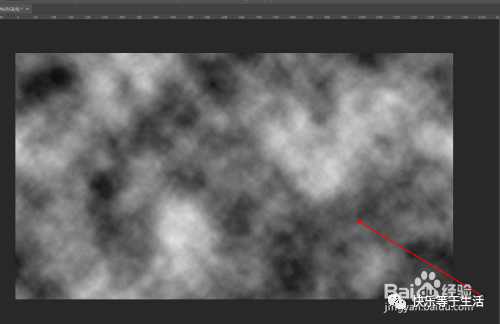
5.同样的操作再进行一次,菜单---滤镜--渲染--分层云彩,得到效果如图
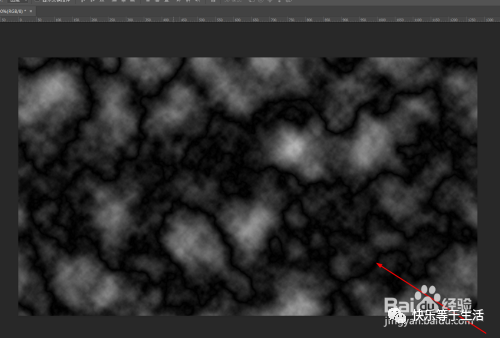
6.再次点击菜单--滤镜--渲染,找到光照效果按钮
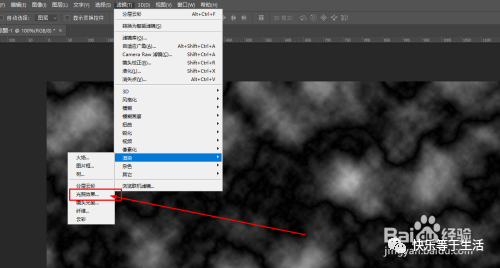
7.这时会打开设置窗口,设置参数如图所示

8.现在就得到了岩石的效果了
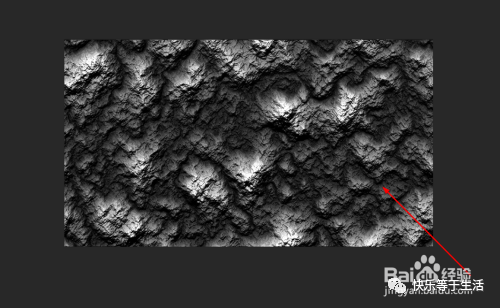
学习 · 提示
关注大神微博加入>>
网友求助,请回答!
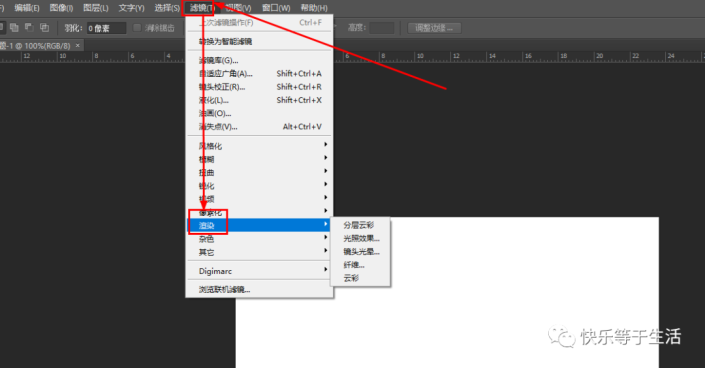 新手学PS请到:www.16xx8.com
新手学PS请到:www.16xx8.com