雪景水墨画
来源:不详
作者:佚名
学习:806人次
雪景水墨画

对话 框中设置参数如图03所示。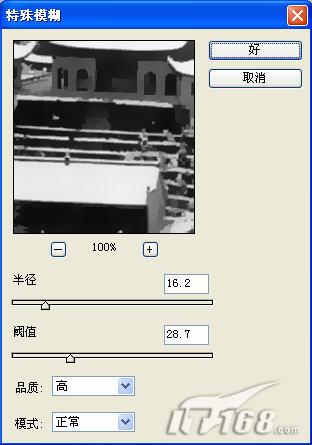









平衡 ”命令,在弹出的色彩平衡对话框中设置参数如图13所示,单击确定按钮,画面效果如图14所示。


隆冬时节,千里冰封,万里雪飘,垂柳苍松凝霜挂雪,这样的美景丹青高手是不会错过的,画上这样一幅雪景水墨画别有意境。但并不是人人都是丹青高手,如果像得到这样一幅水墨画怎么办呢?别着急,我们可以用Photoshop把你
1、按Ctrl O键打开一幅雪景的素材图片,效果如图01所示。


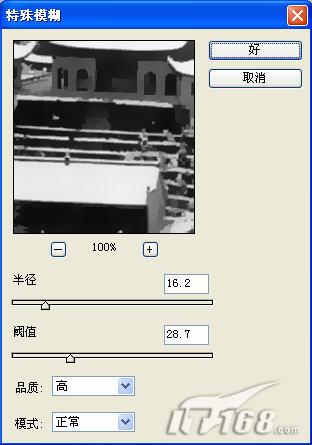


6、执行菜单栏中的“滤镜”“模糊”“高斯模糊”命令,在弹出的高斯模糊对话框中设置参数如图06所示。单击确定按钮,图像效果如图07所示。






9、单击图层面板下方的创建新的填充和调整图层按钮,在弹出的快捷菜单中执行“曲线”,在曲线




学习 · 提示
相关教程
关注大神微博加入>>
网友求助,请回答!







