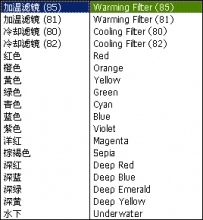ps中加深减淡工具的使用入门教程
在Photoshop 以前版本中,在想要减淡和加深时,必须做大量的操作(创建专用图层,使用混合模式等),因为减淡和加深工具不是那么好。幸运的是,Adobe 已经更新了这些工具,问题得到彻底改变,现在可以安全地使用减淡和加深工具来变亮或变暗图像的不同部分。
第一步:

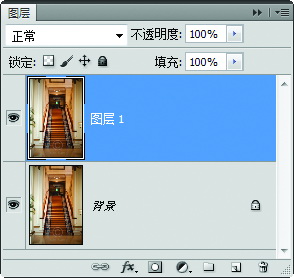
在这幅照片中,我们想突出显示楼梯顶部的商店(以及楼梯自身),但光线没有落在我们所希望的位置上。因此,我们这里要减淡(变亮)楼梯和商店(使它们成为照片中最亮的部分,以吸引注意力)。之后将加深(变暗)我们希望变暗的区域(像两侧的墙壁,以及楼梯顶部商店上方的区域)。基本上来说,我们要重新安排落在照片上的光线。现在,我们不直接减淡和加深照片, 请按Command-J(PC:Ctrl-J)复制该图层,这样,如果不喜欢我们所做的调整效果,则可以减轻其效果(降低该图层的不透明度),或者扔掉该图层,完全撤销它。
第二步:
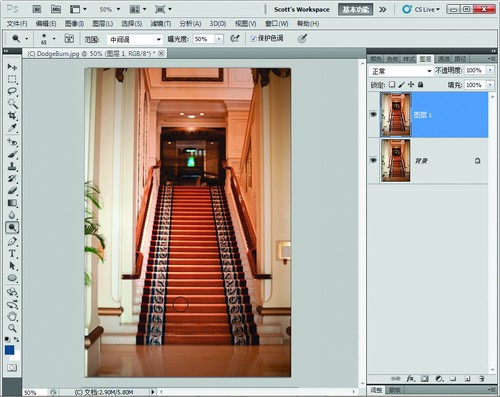
从工具箱选择减淡工具(O),如图所示,开始在想要变亮的区域上绘图(在这个例子中,我们将先在楼梯的中央绘图,从图中所示的例子中可以看到画笔光标位于楼梯底部附近)。绘图时保持按住鼠标按钮,因为减淡和加深工具有一种累积效果—每次释放鼠标按钮,再次开始绘图时,减淡(加深)的量会累加。
提示:画笔光标更好使用在CS4 内,Adobe 调整了画笔笔尖光标的工作方式,因此,如果把它移动到比它暗的区域上(常常出现这种情况),它实际上在其周围具有微小的发光,因此当移动到暗区域时,可以更容易地看到画笔的大小和位置。
第三步:

学习 · 提示
相关教程